Let me tell you all about iMovie! iMovie is a video editing application developed by Apple. First off, I am EMBARRASSED to let everyone know that I had this app on my phone all along and I didn’t even know?! You must think I’m behind on the times. But to be completely honest, that’s how “tech-savvy” I really am. When I realized I had this big task this week of finding an #edtech tool to use with my learning project I went into panic mode wondering what the heck I was gonna do! Right away I messaged our classes Slack community looking for recommendations and a lovely classmate told me about iMovie.
My Review
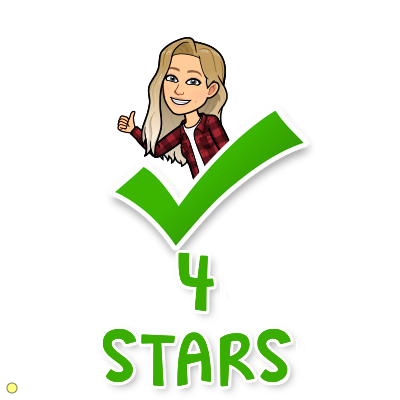
I would give this app a solid 4/5 stars! First off, its beginner friendly- my favorite! It is a pretty easy to use video editing app that students will be able to navigate and play around with. It includes a range of templates and themes to choose from. You can also add in photos, clips, and text onto your video. I liked how you can customize your video with transitions, audio, filters and special effects! I specifically liked the audio section because I was able to choose from the soundtrack music that comes with the app or any music that I had on my phone. The biggest con with this app would be the limited options for editing as some students will most likely outgrow what it has to offer. I have also read that some of the audio from your music library will not work when you try to share it due to copyright issues.
How to use it
STEP 1:
If you have an iPhone you will probably already have it installed on your phone by default, if not you can easily download it from the app store for free.
STEP 2:
Click on the big + button and you will have a screen come up with the option of creating a movie or a trailer. In my case, I clicked movie.
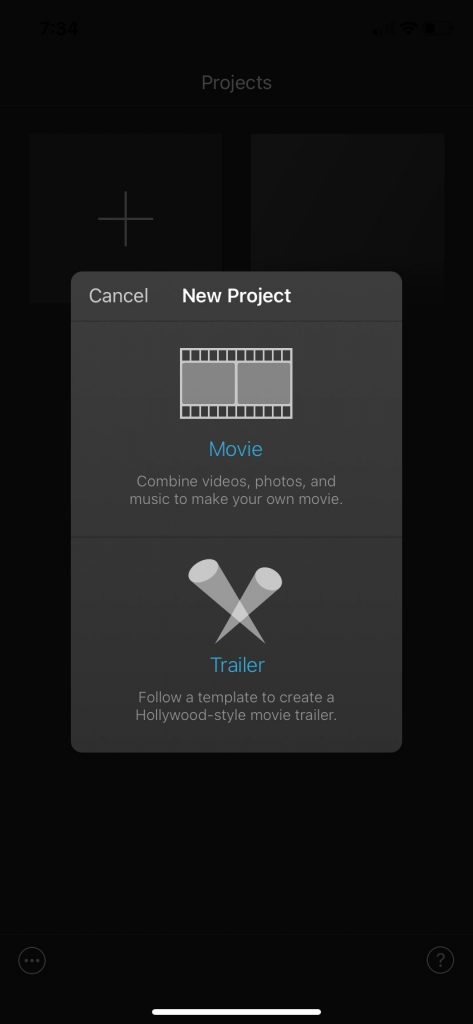
STEP 3:
Upload your pre-recorded videos or photos from your iPhone photo album then click ‘create movie’ on the bottom.
STEP 4:
Editing. You will then have a screen that looks like the picture on the left I provided. The + button on the left hand side gives you the options to add media to your videos such as photos, videos, backgrounds, audio, camera and voiceover. You can also include any files into your video if you wish.
On the bottom of the screen the scissor icon is for editing, the speedometer is for the video speed, the speaker button is to adjust your audio levels, the text is to add texts into your video and the color icon is for filters.
To shorten a clip you have to click on the video so it is outlined in yellow. Then you press and hold the thick yellow bar at the beginning of the clip and drag it to the point you’d like it to start. Same thing with the end of your clip, but you start at the end of your video and work your way backwards.
If you want to split a clip into multiple clips you can find the point in the clip you wish to split with the white line then tap on “split”. Your clip will separate with a box to show its transition. The transitions you can use include: none, theme, dissolve, slide, wipe and fade. You can also adjust the length of transition on the bottom left hand side.
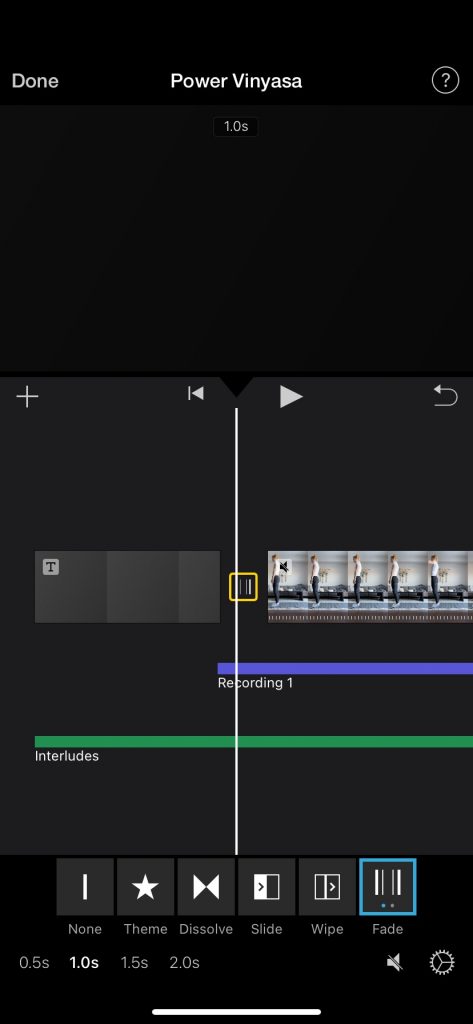
if you want to add filters into your movie you can choose from: none, comic, comic mono, ink, b&w, blast, blockbuster, blue, camo, dreamy, duotone, silent era, vintage and western.
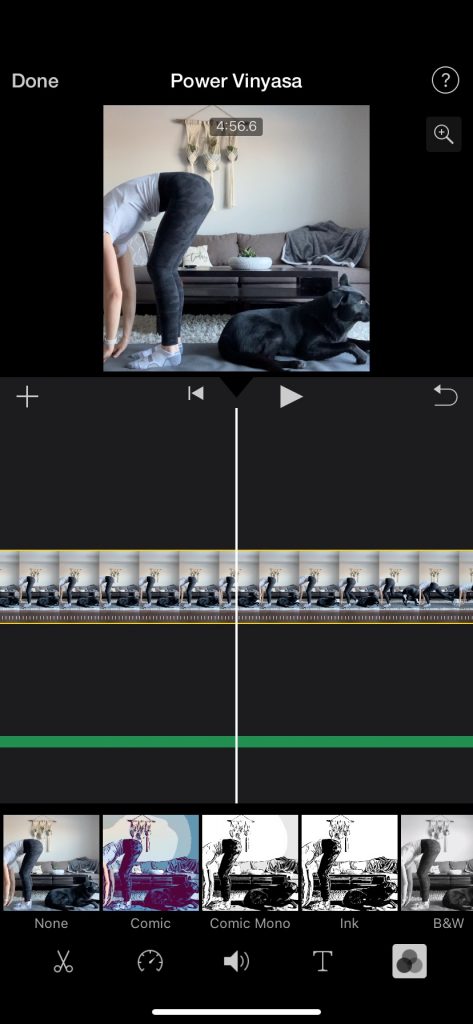
To add music to your iMovie, tap the + button then select the audio option. You can choose between soundtracks that comes with the app, sound effects or any music you have in your music app. Find the song you like, select it and then click use.
To add a title or text on your movie you click the T icon when editing your clip. You will have a wide range of options to choose from with fonts and animation, select which one you want to use. For my title, first I chose a background then typed my title.
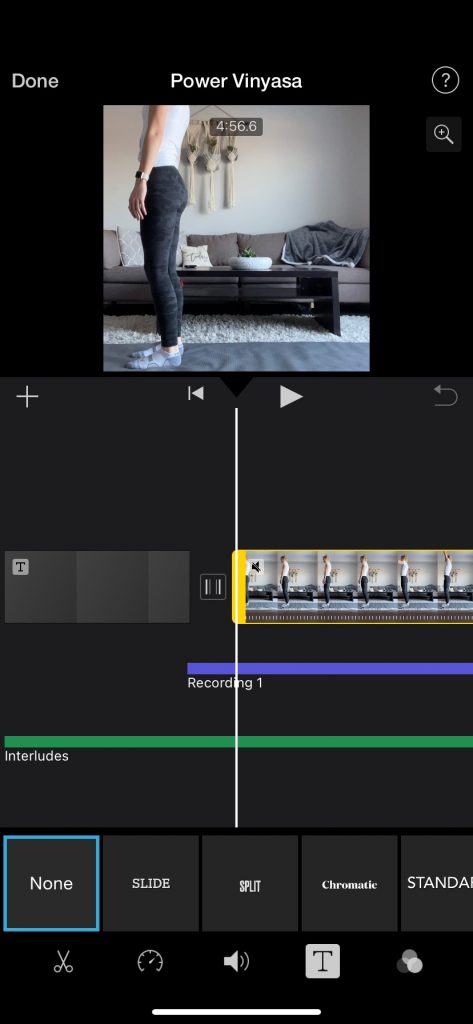
STEP 5:
When you are happy with all the edits you’ve created you can then share your iMovie! Tap done to watch it. Then tap the share button, the square with the arrow pointing up, and save it to your camera roll. From there I uploaded my video onto youtube and posted it onto my learning project blog! I’ll post it in this one too for those who are interested in my finished product.
In the classroom
iMovie would be great for the classroom! It can support project-based learning and build students’ digital storytelling skills. iMovie is a great tool to use for students to demonstrate their learning. Students can use it to develop a digital portfolio, including things like book reviews or trailers, interviews, presentations, summarizing a recent field trip or any out of school experiences, creating how-to-videos, and self reflection. As I hope to teach the younger grades in elementary, I think I would most likely use iMovie to create video tutorials. Students could begin exploring how to videos and the structure of the video, then they could write their script out and prepare their tutorial with any materials they need and finally record and publish. I also like the idea of using iMovie to persuade their audience. For example, students could create a presentation to propose an upgrade for their schools playground. They can analyze their current playground and discuss the changes that could be made then provide design ideas and present their proposal. For the really early grades I like the idea of a class movie summarizing a recent field trip with short videos, images, and voiceovers recorded by the students. Students could share this video with their parents or family members who were unable to attend the field trip.
My iMovie Creation
What are your thoughts on iMovie? Would you use it in the classroom? Do you recommend a different movie creating/editing app over iMovie?
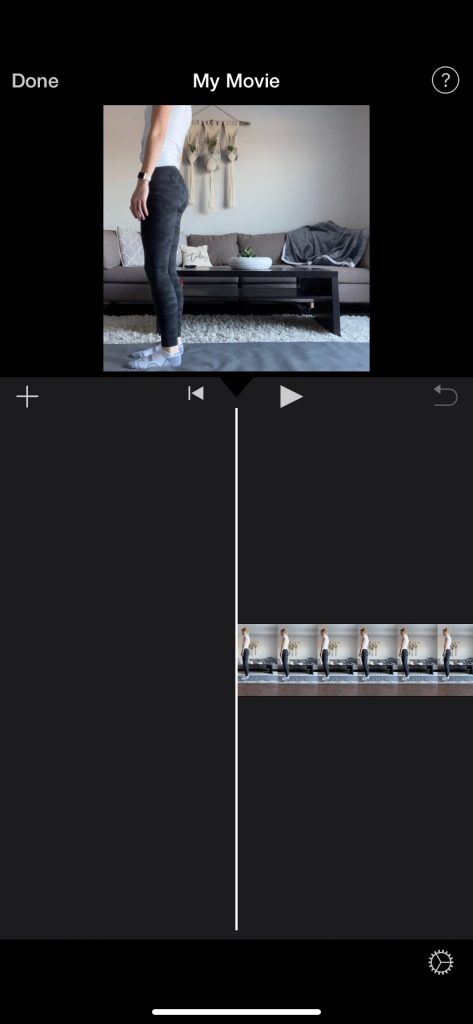
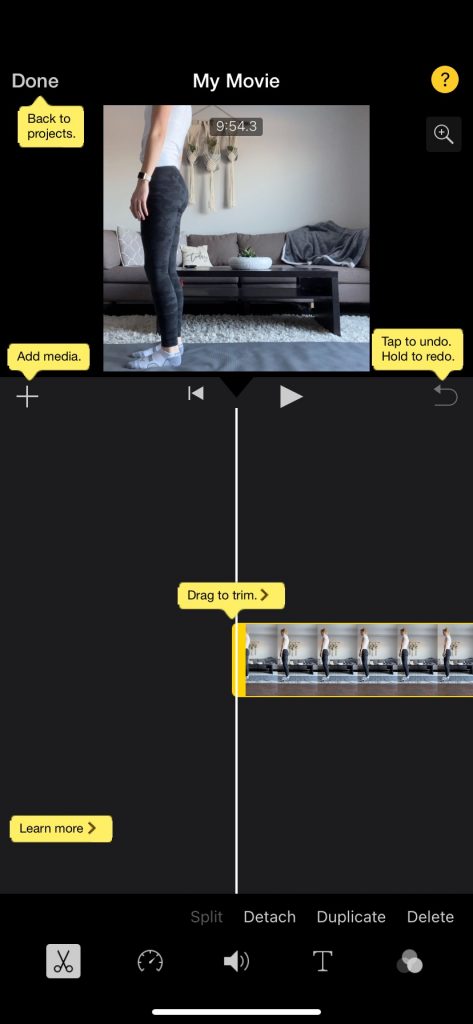
13 Comments
Laura Fiddler
Hey Alexandra!
I am so glad to see you enjoyed iMovie! It is my favourite video editing software, probably in part because it it free lol. I have never used the app on my phone but I use it regularly on my laptop so it was useful for me to see how to use it on my iPhone! It looks like you really got the hang of it. I found this cool article on some tips and trick for using iMovie on iPhones and iPads. There might be some interesting facts that are of use to you!
https://medium.com/@epictutorials/imovie-for-iphone-ipad-15-advanced-editing-tips-tricks-2017-2a8df3066643
Alexandra Crammond
Hi Laura,
Yes I agree, free is a huge bonus! Thanks for the article I’ll check it out!
Ian Mansfield
Great post Alexandra! You explain everything so well, and your finished product of a video is really good! iMovie seems awesome, but alas I am not an apple person. I have been using a program called Lightworks to edit video for my blog. It is not nearly as user friendly as iMovie seems to be, but I seem to have the hang of using it now. Also, Vinyasa is awesome! I am kind of dreading doing it today though. I upped the length of my sessions last time, and as luck would have it the series of poses was quite a bit harder for that session, so it absolutely kicked by butt!! My legs were shaking at the end :S
Alexandra Crammond
Hi Ian,
Thanks for checking out my blog post! You should try out this Vinyasa I did, my arms were shaking halfway through! It is very upper body/core focused.
Janelle Boutin
Hey Alexandra!
From reading your post, it seems like you’ve got quite a good grasp on iMovie! I’ve never used the app on my phone, but I do use iMovie on my laptop all the time and it is awesome! If I ever use the phone version of this app, I’ll definitely keep in mind this blog post- as you added in great step-by-step explanations!
Thanks for sharing!
Alexandra Crammond
Hi Janelle,
You’re the second person to tell me you use iMovie on your laptop, I didn’t even think to use my laptop when making this video lol! If I try it on my laptop next time and need some help I’ll keep you in mind. Thanks for checking out my blog!
Kassia Nameth
Hello Alexandra! I think I movie is great for class projects, I know I used it quite a bit in high school for various projects – I liked how easy it was to upload the video to YouTube afterwards to be able to easily hand it in. The only thing was I would always re-download the app every time I needed it because it takes up a lot of storage so I never had room to just keep it downloaded. So, that could be something to keep in mind if you are asking students to use iMovie.
Alexandra Crammond
Hi Kassia,
I agree, the uploading process was super easy! Wow I did not consider that aspect of iMovie but thank you for letting me know. Since I want to be early elementary I am hoping there are shared tablets/ipads within the classroom or school so hopefully that won’t be an issue. Thanks for checking out my blog!
Melina Palamara
Hi Alexandra, I have never used iMovie before but have heard great things about it in the past! I really enjoyed how you included step-by-step instructions for a little extra guidance. Glad to hear the app was a success and simple to use. This app could be great to use for different projects within the classroom as well. It really allows you to be as creative as you want. Your video turned out awesome! Keep up the great work!
Alexandra Crammond
Hi Melina,
I agree, iMovie can be great for different projects within the classroom. I am excited to see what my future students will create with it! Thanks for checking out my blog!
Logan Fettes
I like the detail in this post! I am not a very experienced user of iMovie and am also not overly “tech-savvy” which can pose quite the challenge. IMovie seems to be a tool that has a wide variety of uses, from personal use to classroom among many others. Thank you for the review!
Alexandra Crammond
Thanks Logan! I agree, I often feel at a disadvantage because I am not the most “tech-savvy” person but at least I am trying and learning along the way! I would suggest checking iMovie out if you ever need an easy video creation tool and you feel a little intimidated by other editing apps. Thanks for stopping by my blog!
Robin
In latest update, iMovie has some interesting new Storyboard feature. But some crazy bugs too. Audios I download from Internet never had problem before. But now they are throwing some compatibility problem and errors. Hoping to see some fix to it.
anyone else facing similar issue?
Thank you.