Using Canva and Loom for my Learning Project Week 3
This week my focus was on making thumbnails for YouTube videos, and what a better way to show my learning than by doing a screencast!
I decided to download Loom onto my laptop and now when I wish to record my screen, I can click the little button at the top of my screen (which I circled in red). 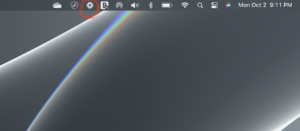 Clicking this button will open a menu where you can choose if you want to have your camera on or off and what microphone you will be using. There is also a button that reads “Start Recording”.
Clicking this button will open a menu where you can choose if you want to have your camera on or off and what microphone you will be using. There is also a button that reads “Start Recording”.
Once you have started recording, a there is a three second countdown for you to get ready. A side bar will show up on your screen but will not show up in the final recording. There is an option to pause the recording, restart the recording, to draw with pens, and there is a confetti effect. When you are finished recording, you will again press the circled flower image.
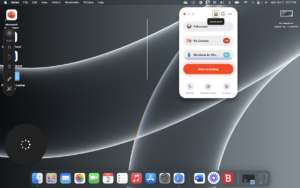
It will then take you to their website where all your videos will be stored and you can edit your video there, though most options require a subscription. Loom also has an AI feature that creates a summary and timestamps for your video.
I had no problems using Loom, and I didn’t need a tutorial to get started, meaning it is very user friendly.
In the classroom you could use Loom as a substitution for showing students how to use an online application in realtime or by giving oral/written instructions which may be hard for them to understand.
Loom could reach the augmentation level if you posted the video to your classroom page so students could look back to it for reference. Having the video posted also saves the teacher from having to reteach the lesson every year.
Using Loom could modify your lessons if you have students create their own Loom videos on a game or app they like to use.
By sharing their videos to the class or posting them for the world to see, Loom could be used for redefining our lessons.
Here is the Loom screen recording I did while showing how to use Canva to make a YouTube thumbnail.
This is the thumbnail I created for my Week 3 video:
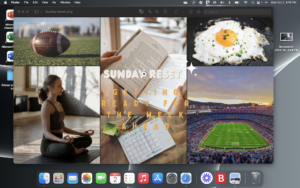
4 thoughts on “Using Canva and Loom for my Learning Project Week 3”
Awesome!! I am super interested in Loom now! Thank you for showing a tutorial on how to get started and its features.
Hi Hailey!
Loom sounds a lot easier than the screen recorder app I tried to use a while back. I cannot remember what it was called, but I really sucked at using it. I might have to check Loom out for my next screen recording project.
Also, I have become slightly obsessed with Canva over the past 2 or 3 years. In fact, I am contemplating buying Canva Pro right now. Your thumbnail is very impressive and aesthetically pleasing.
Hi Hailey,
Your blog provides a detailed and informative overview of your experience with Loom for screen recording, including its user-friendly interface and potential applications in the classroom. I have also learned how to use Canva. I should definitely use both. Thank you for sharing!
Amazing work Hailey! I was surprised at how fast you were at typing. It’s crazy how fast people can make thumbnails and how easy it looks.