“Flip” in Action: My Experience and Tips for Classroom Use
Exploring Flip…
I chose to explore the tech tool Flip. This is a free website that allows you to record, edit and share video assignments. I chose this website because I plan on creating some videos for my learning project. This tool was pretty easy to use but there were definitely a few things that I did not like about it. Throughout this blog post I am going to share my experiences of creating a video as well as a few ways that I think that this tool could be used within the classroom.
Step 1: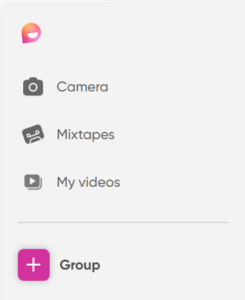
Creating an account was super easy, all you have to do is enter in a email and choose a password. After I created my account I began exploring what the website had to offer. Looking at the menu which is located on the left side of the website (screenshot to the right on here), they have the camera, mixtapes, my videos and group sections.
- Mixtapes allow you to create a collection of videos and share it with anyone! This would be a great way to share students work with parents/guardians, colleagues or even just a way to share students work within the classroom!
- The Camera section is where you can begin making videos. I will get more into this section later in my blog as I tried creating a video to test out how Flip works.
- My Videos is the section where you can find the projects you have made.
- Finally the Group section… this is the section that I found the coolest on the website. As a future teacher I could definitely see myself utilizing this feature. You can create a group and then it gives you a “join code.” After this has been made people can join the group and start participating!
Step 2:
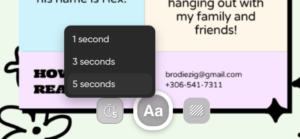 After navigating Flip a little bit, I began creating my own video. I chose to utilize Canva within my video because I seen the option to use a photo as the background of your video. After creating my Canva piece I added it into the video clip and had to choose a time duration of how long I wanted that section of my video to be (screenshot to the left). I chose for this to be 5 seconds long and then clicked the circle button with the Aa in it – this automatically created a 5 second video clip to start off my video.
After navigating Flip a little bit, I began creating my own video. I chose to utilize Canva within my video because I seen the option to use a photo as the background of your video. After creating my Canva piece I added it into the video clip and had to choose a time duration of how long I wanted that section of my video to be (screenshot to the left). I chose for this to be 5 seconds long and then clicked the circle button with the Aa in it – this automatically created a 5 second video clip to start off my video.
Next, I shared a new picture to the background but this time I used it so that I could also be in the camera. This would be a useful tool as a teacher if you had a sub in, as it would allow for the assignment to be behind you while explaining it. I really liked how straight forward and easy the buttons were to navigate.
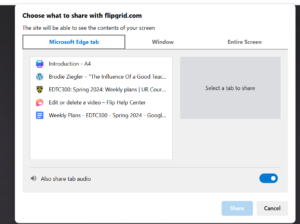 Continuing my video, I wanted to see what sharing my screen would be like. This was probably my favorite thing to try out. When you click share my screen it will pop up with options on what tab you want to share (picture to the right). I chose my edusites profile and after I clicked it, it instantly started to record. After learning this I had to delete the clip it took and start over. I then explained a little bit about my portfolio, clicked end sharing and this next video clip added to my video. This option would also be a great tool for teachers to use as it is an easy way to video tape lessons so that students can go back and rewatch!
Continuing my video, I wanted to see what sharing my screen would be like. This was probably my favorite thing to try out. When you click share my screen it will pop up with options on what tab you want to share (picture to the right). I chose my edusites profile and after I clicked it, it instantly started to record. After learning this I had to delete the clip it took and start over. I then explained a little bit about my portfolio, clicked end sharing and this next video clip added to my video. This option would also be a great tool for teachers to use as it is an easy way to video tape lessons so that students can go back and rewatch!
Finally, I seen the adding text to the video option. This was the final tool I wanted to try out before ending the video I created. After choosing a background I clicked onto the “T” icon to add text. After hitting record I typed out “Thanks For Watching!”. Everything looked good so far when the video was still on Flip!
Step 3:
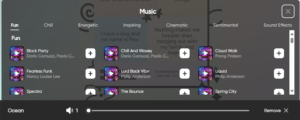 After creating my video clips it was time to add some music. I used this website to help me out. One thing I did not like was that you can not add sounds/music to just one section of the video. When I was not talking in the video I liked the sound of the “ocean” as a background but it had to stay on throughout the whole video.
After creating my video clips it was time to add some music. I used this website to help me out. One thing I did not like was that you can not add sounds/music to just one section of the video. When I was not talking in the video I liked the sound of the “ocean” as a background but it had to stay on throughout the whole video.
Step 4:
The final step was saving my video. I saved it to my profile and then went and rewatched it. After rewatching it I noticed that the text at the end did not work. I wanted to investigate why and soon figured out that after the video has been shared to my profile, I could not go back and edit the video – this is one thing I do not like about Flip.
Overall, the use of Flip was pretty easy to navigate but I believe there is still so much more that I can learn!
Levels of the SAMR Model:
- Substitution: Instead of writing responses in a notebook, students can record their verbal responses to discussion questions on Flip.
- Augmentation: Start utilizing the tools Flip has to offer. The built in tools include stickers, drawings and text which will help enhance their videos.
- Modification: Creating a series of video responses and peer feedback. This could include creating group presentations or recording a debate.
- Redefinition: Connecting with other classrooms globally. Another option would be to participate in questions and answer sessions with other students worldwide.
Hi Brodie,
Thanks for sharing your thoughts on Flip! It’s great to hear about your experience using it for your learning project. I really appreciate your take on the SAMR Model and how you clearly outlined each level.
I’d love to hear more about the specific challenges you encountered and how you think it could benefit classroom use. It’s also nice to know you more through the video you posted!
Hello Brodie, your Flip journey sounds like a wild ride! From easy account setup to Canva magic and screen-sharing, you’ve covered some great topics. It is a bummer about the music hiccup and post-sharing edits, but it takes a lot of time to figure out how to use digital tools.