I chose Padlet for my blog, which encourages reflection and commenting. I just started teaching an online course, so I thought I’d try Padlet with some of my course material that I had asked learners to reflect on including Stories as Pedagogy; What Indigenous Writers, Scholars, and Thinkers say about Indigenous Literature; and, Analyzing Literature.
The course content was ready, so it took me only 22 minutes to input it all (strength) into Padlet using three different kinds of padlets. This means it was easy to use (strength) because I had to teach myself how to navigate Padlet and create a padlet before doing so.
I used three layouts including the Wall layout (places content in a brick-type visual), the Stream layout (places content in an easy to read, top to bottom visual), and a Canvas layout (places content in scatter form); however, the Canvas layout leads you to believe that you create ‘connectors’ between ideas (like a web), but I wasn’t able to figure that out if it does indeed offer that feature (weakness). The other types of padlet formats are Grid, Shelf, Map, and two types of Timelines (which would be great for historical timelines of leaders and/or events). Here is a link to a visual of the types of padlets formats.
For each padlet that you create, there are multiple options and settings to choose from:
- Title and descriptor
- Add icons (and images)
- Appearance (wallpaper, color, and font)
- Posting options (space for attribution, allow comments, and ‘likes’, votes, stars, and grades; or you can close all of these options)
- Content filtering (moderate/approve comments and filter language)
- Remake (allow others to remake the padlet or set it as private/no copy allowed)
- Add domain to your padlet
Other options for your padlets are privacy options as you can make one or all of your padlets password protected, or completely public (strength). It allows for easy exporting (strength).
I was able to easily insert a Word document into one of my padlets as well as a link to a YouTube video. I am able to easily move around each section of information within the padlet, and it offers the option to play the padlet sections as slideshow for students, which I thought was a cool feature.
It’s seems like a fun tool that all ages (particularly younger learners) would enjoy. The padlets allow for students to comment on sections as well as ‘like’ them, which gives it a social media feel for students. It seems like a tool best served for the social sciences. I liked how easy it was to input my content into each padlet and students can ‘like’ and/or comment inputted content (or comments and conversation, if a padlet is used for that). One can also ‘follow’ a padlet to receive updates on content/material, and I believe that I read it offers the option to ‘unfollow’ if you’re added to a padlet that you do not wish to be a part of (strength if you don’t wish to receive updates; a weakness if it’s a student who does not want class updates).
I didn’t explore Padlet in its entirety, but I liked it. As you can see, I listed strengths more than weaknesses; however, I am fairly new to online learning tools so I don’t have much to compare it to so if you’ve used Padlet and a similar tool that is better, please share!
Ekosi.
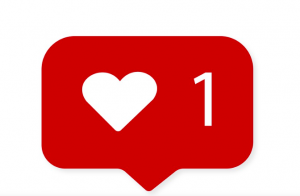
Image: Pixabay, Alexandra_Koch
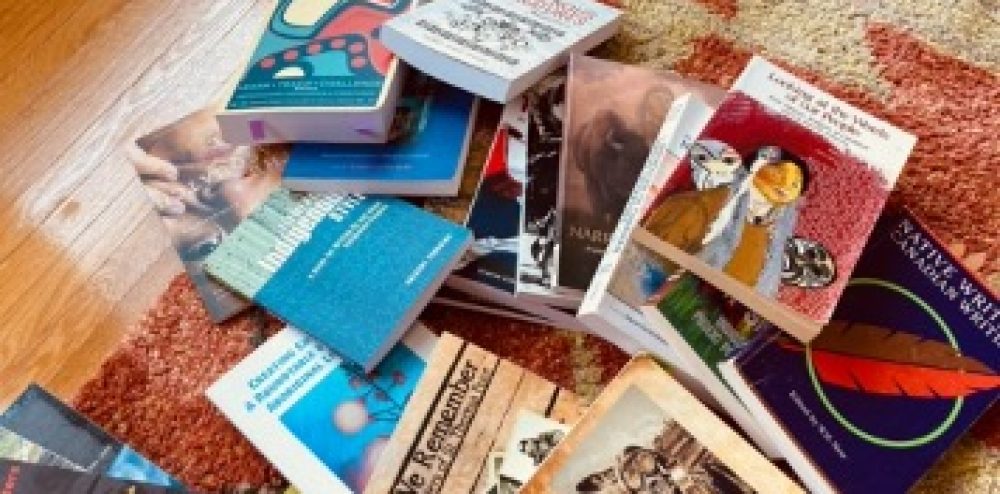
This looks like a neat tool. I am glad you are testing it out with your current course – sometimes that is the only way we know if a tech tool gels with what our goal is (along with student feedback). It seems very customizable, so you can make the appearance of it geared toward your audience (younger or more mature students). Let us know how you like using it with your class! Thanks for sharing 🙂