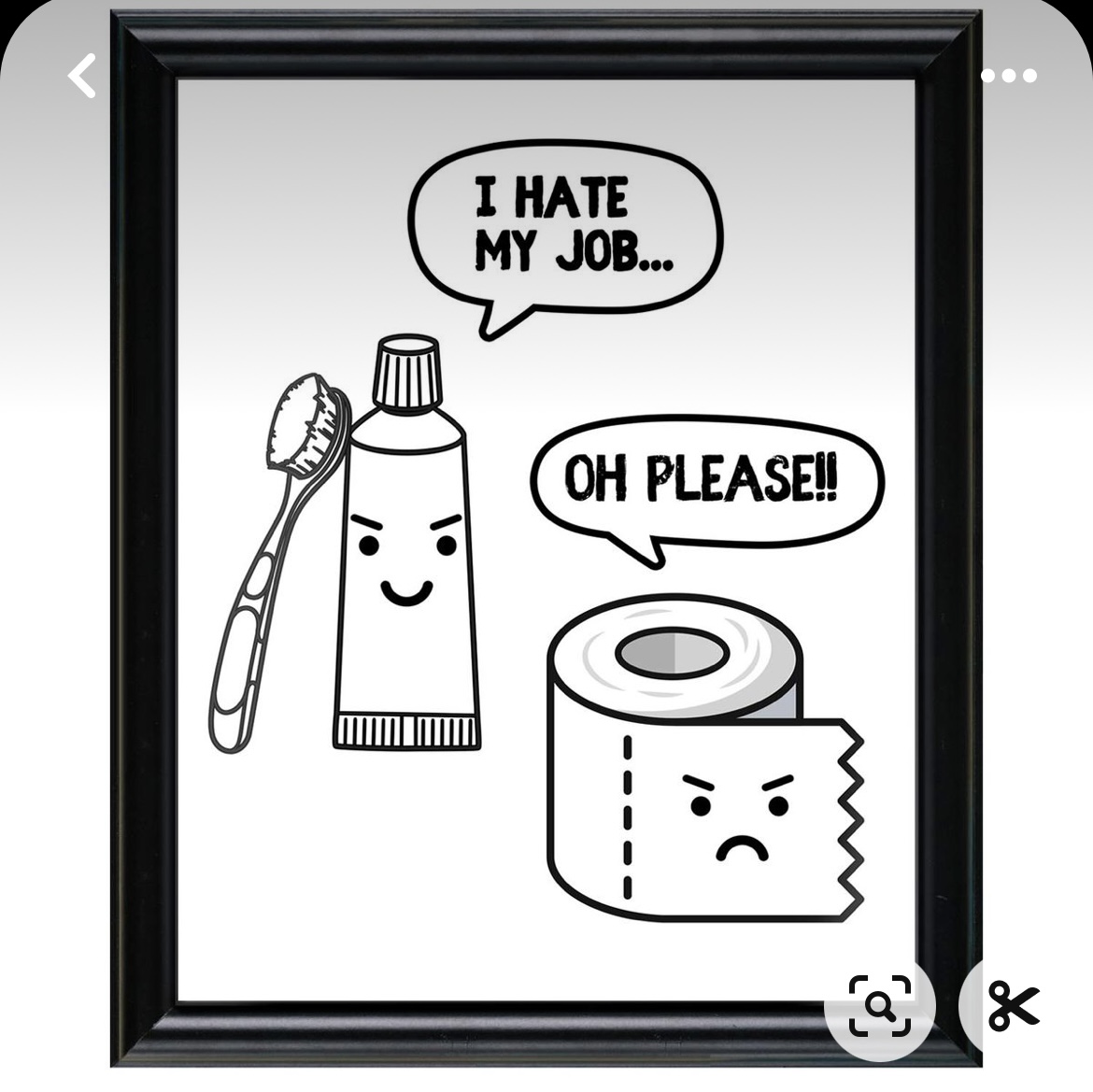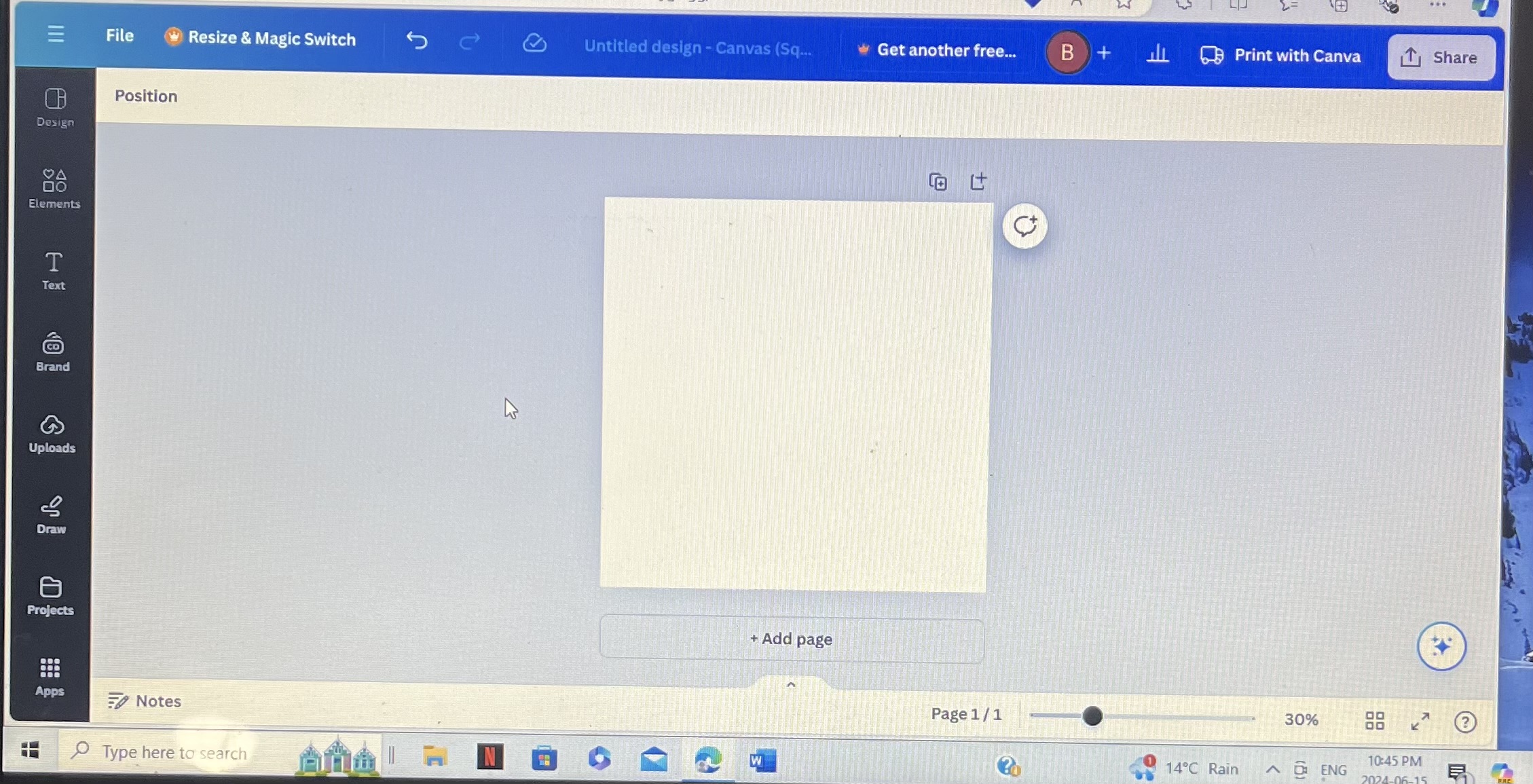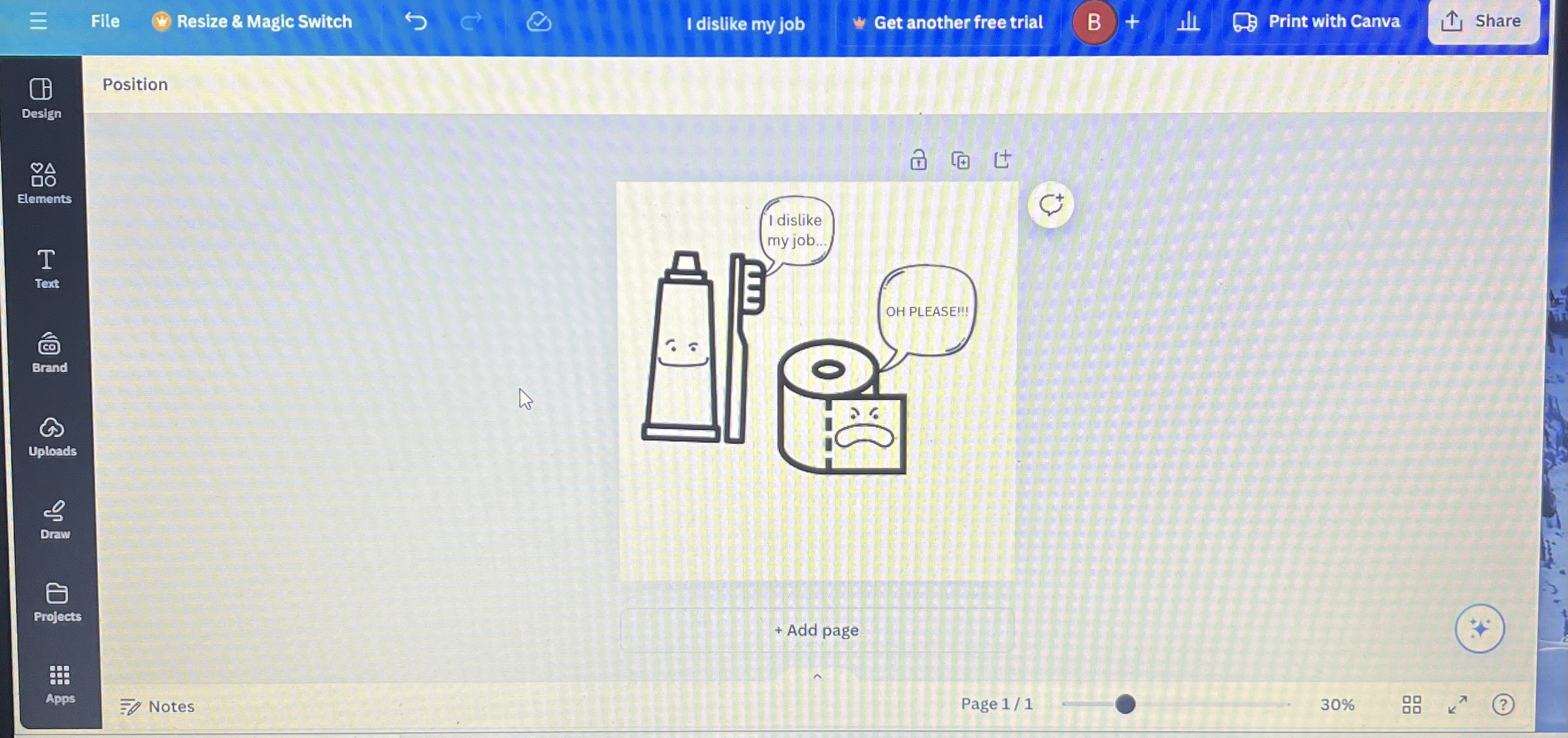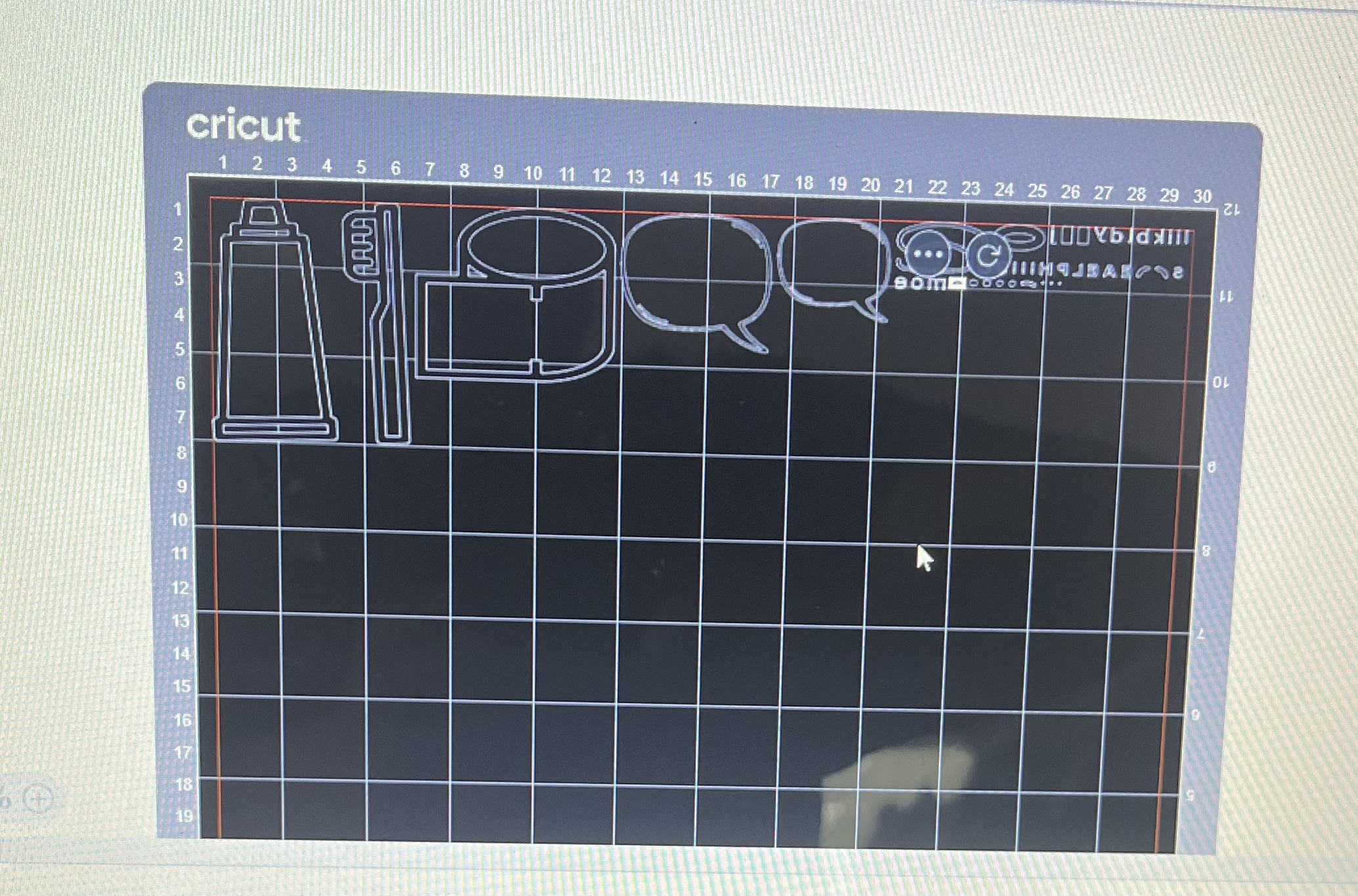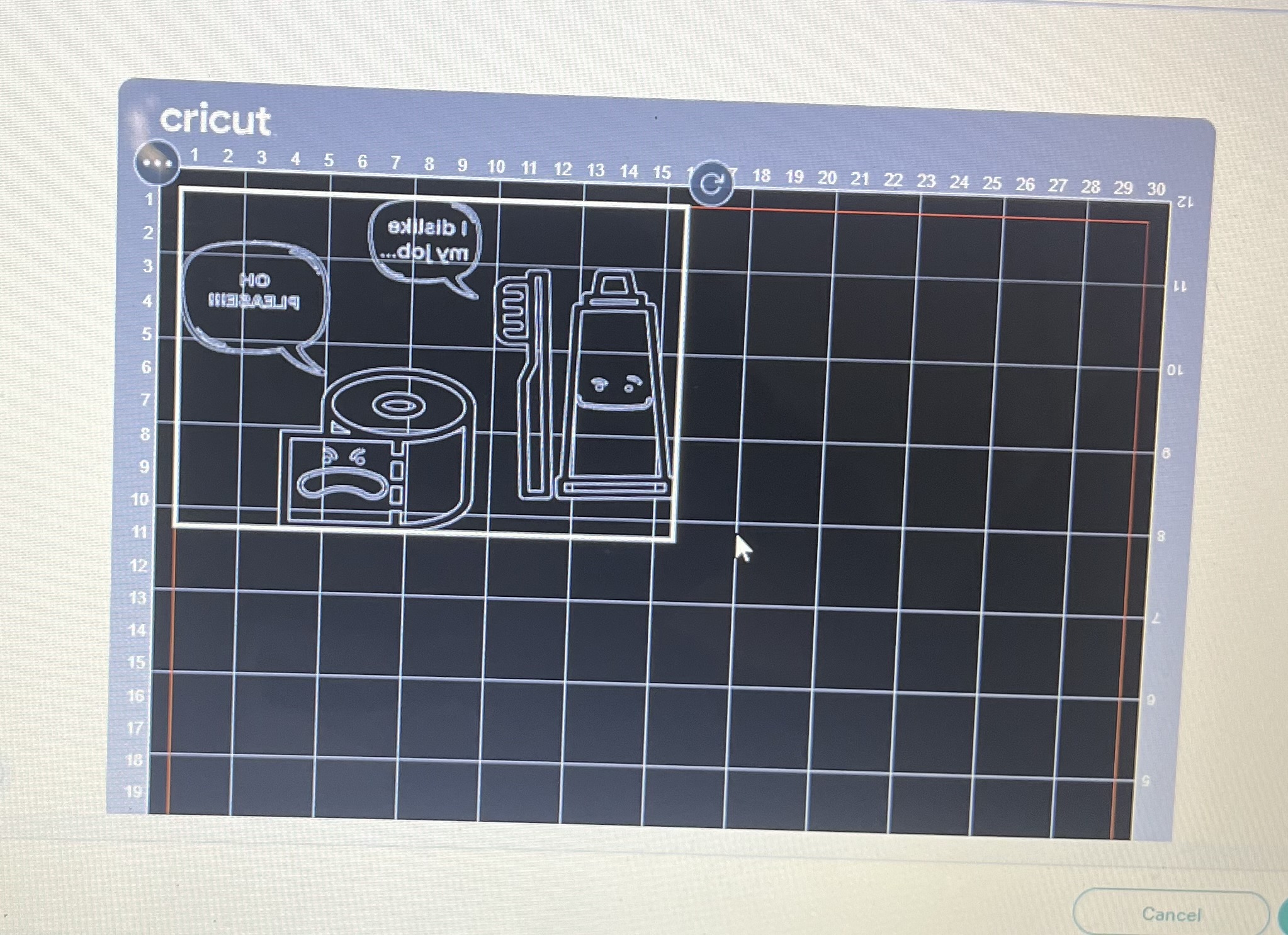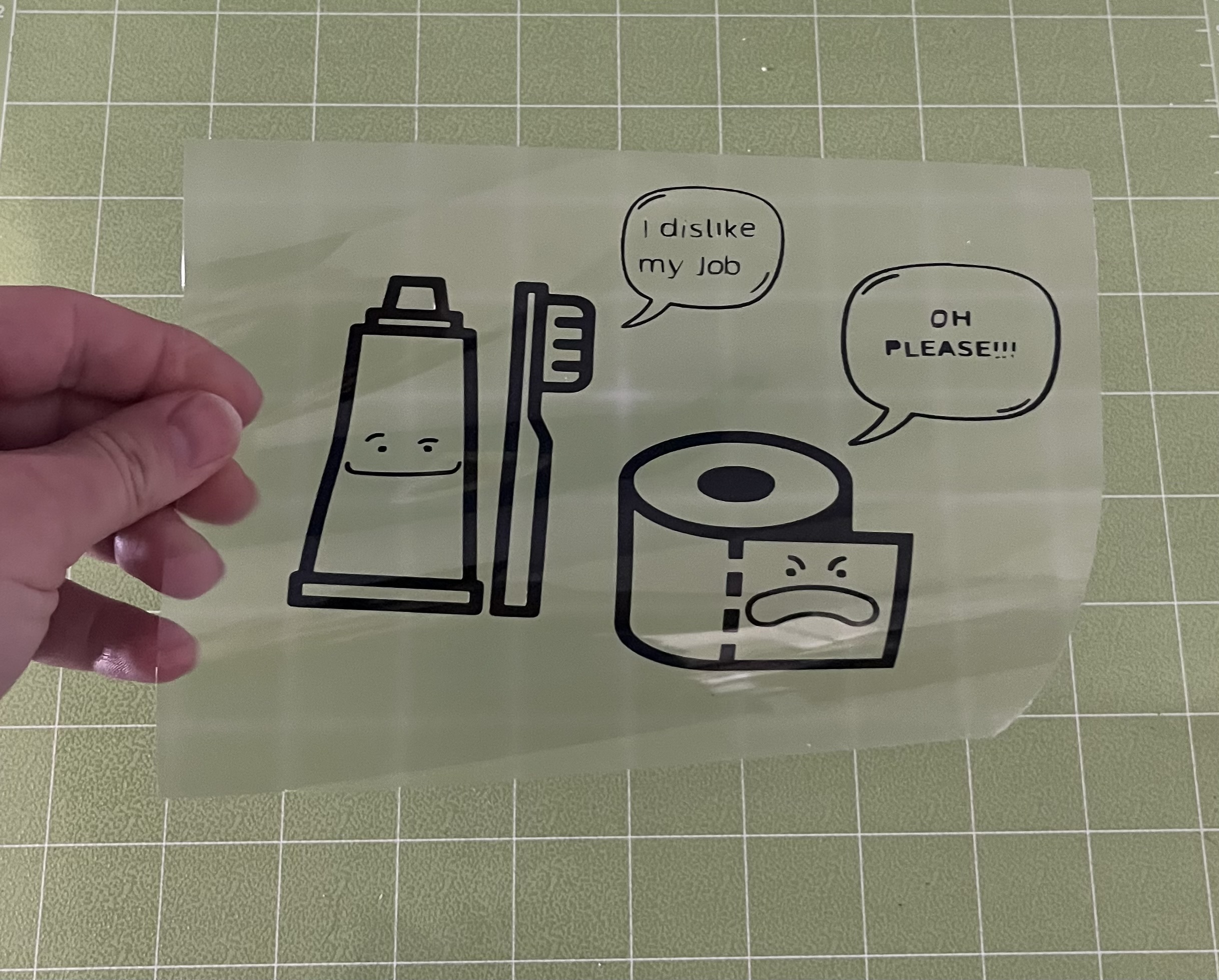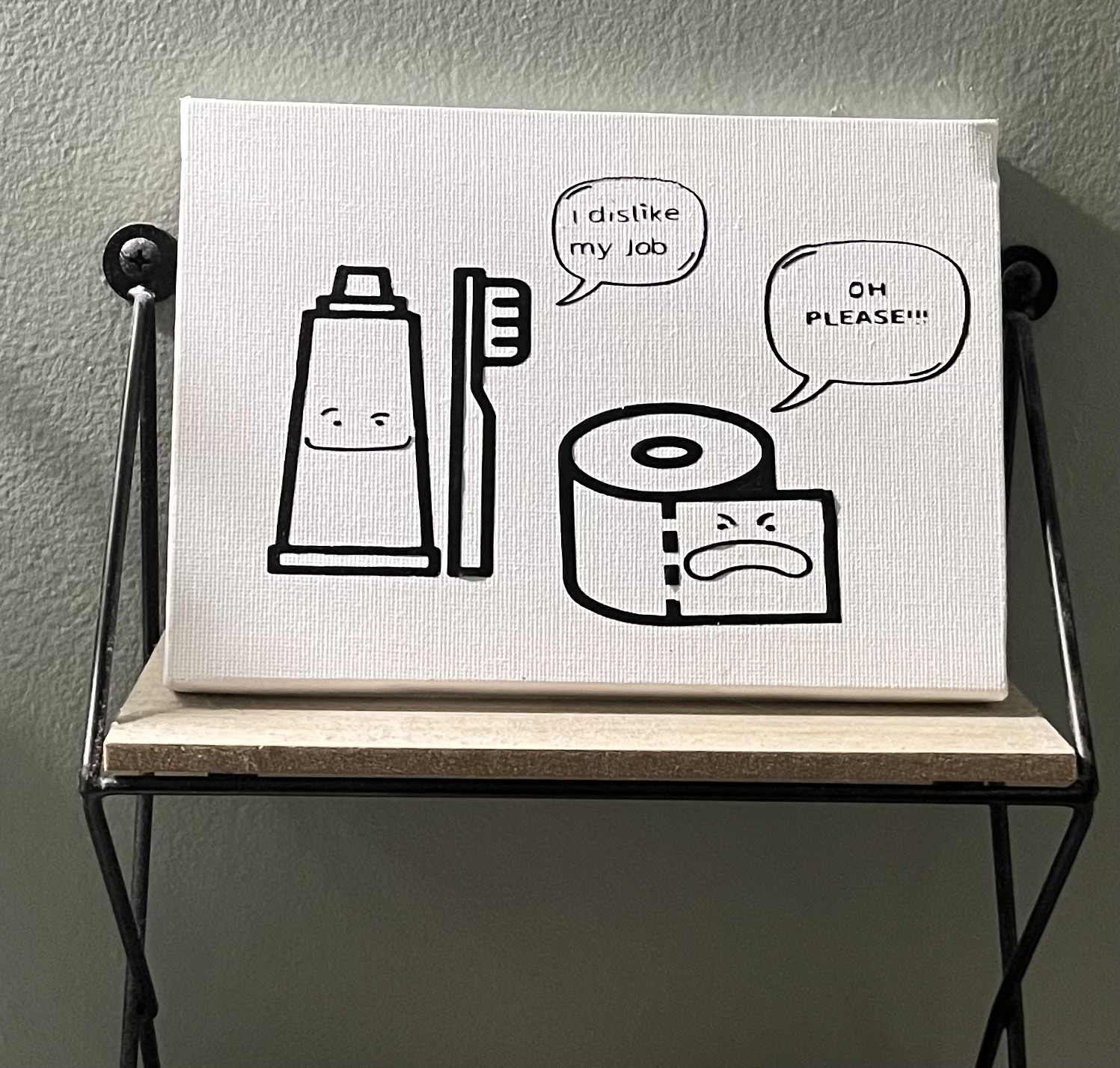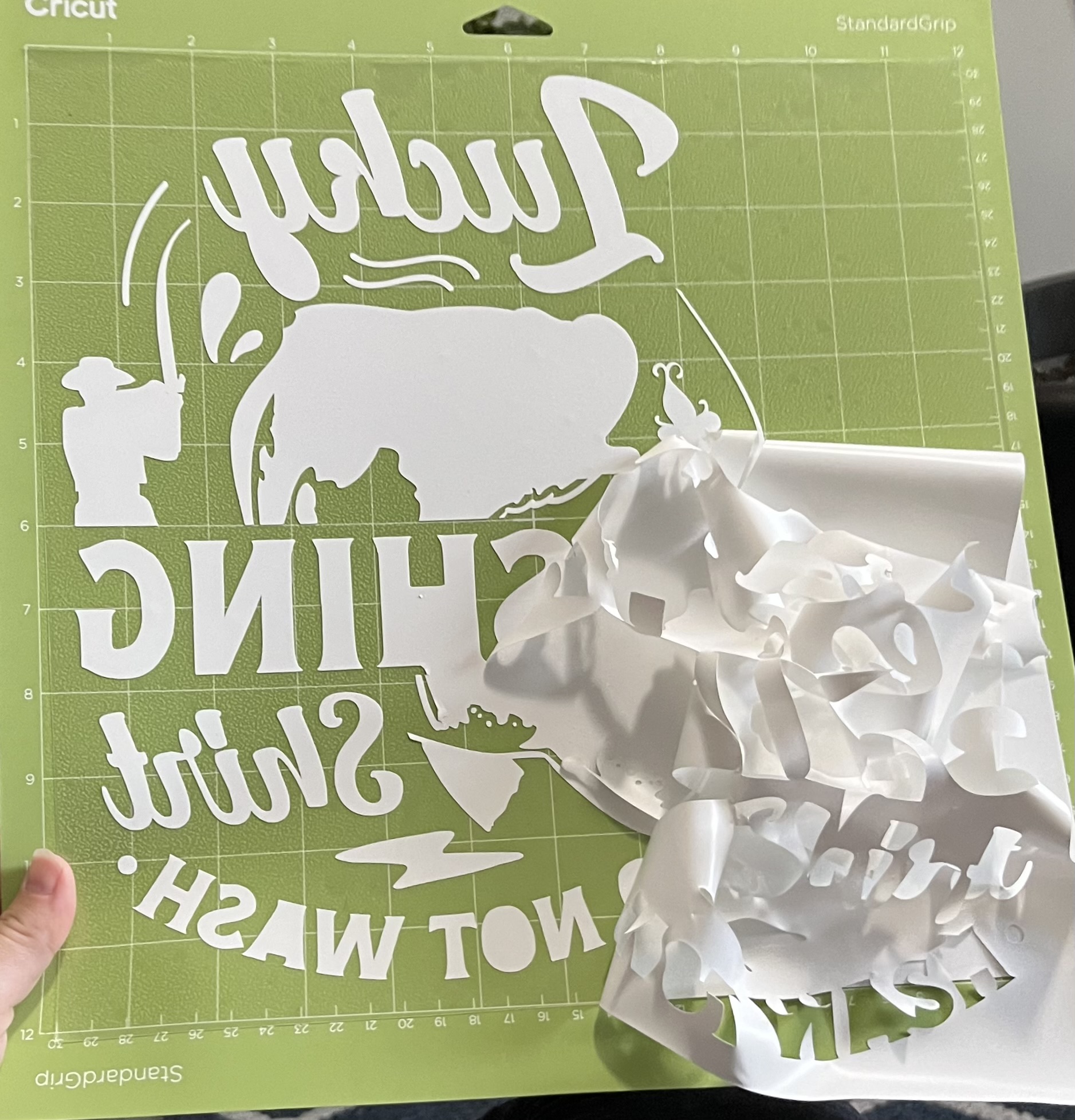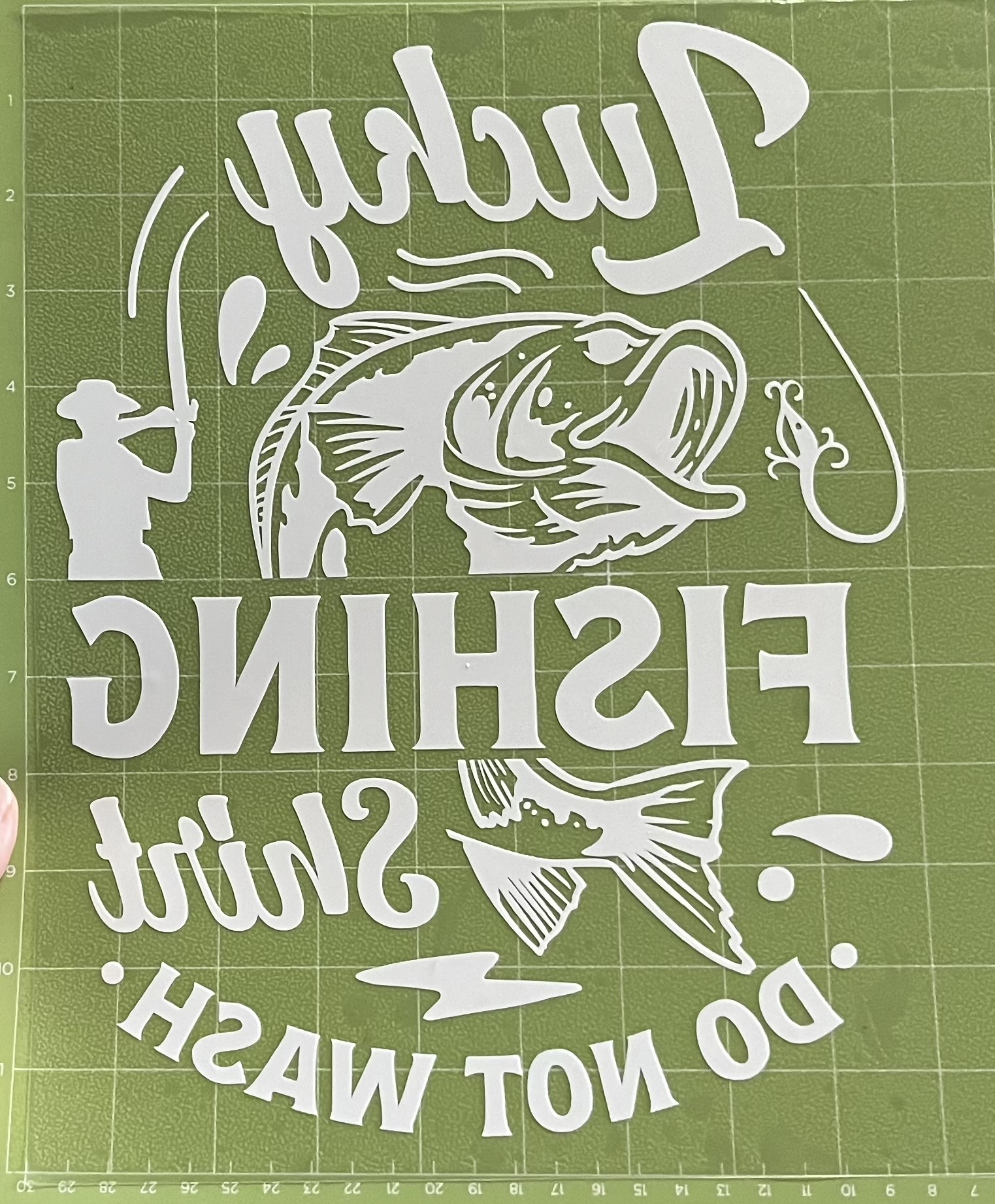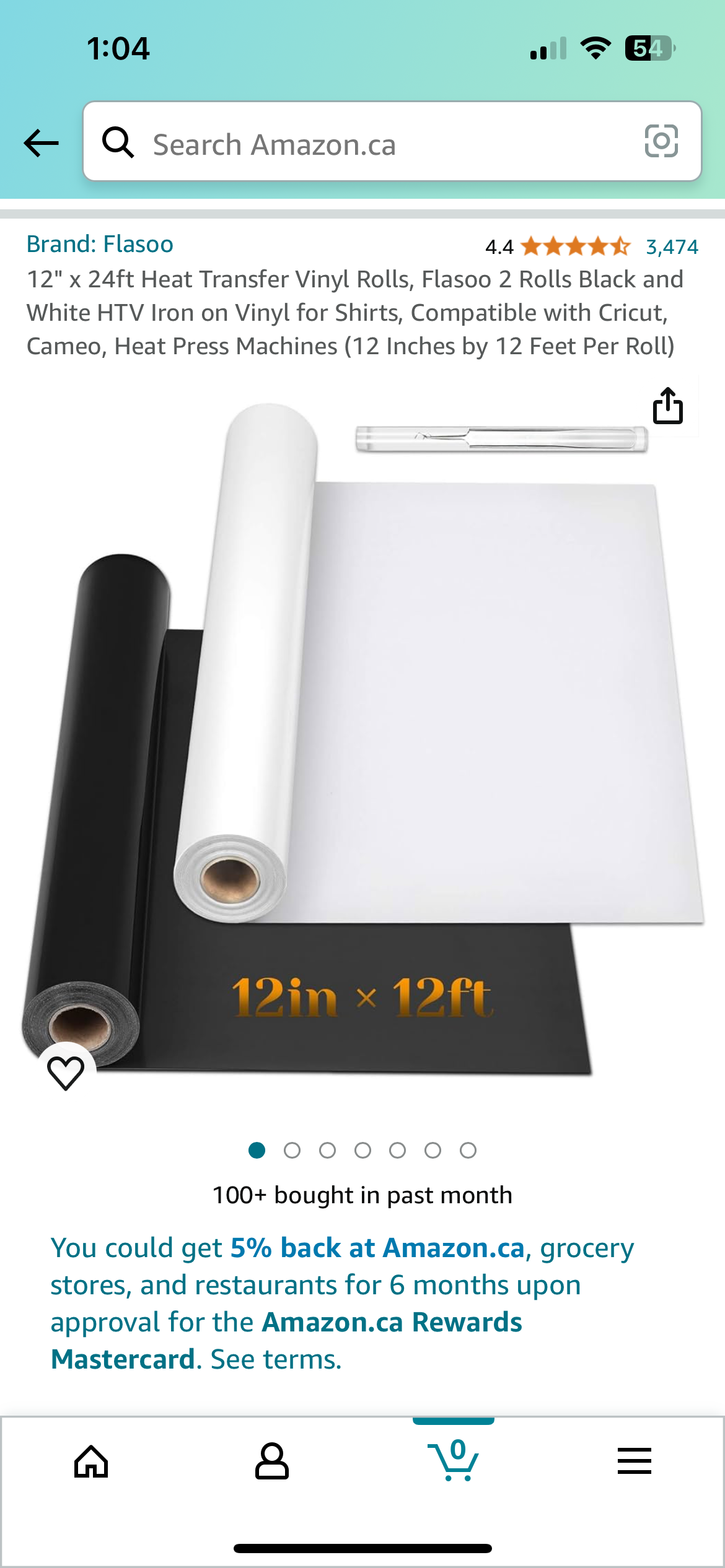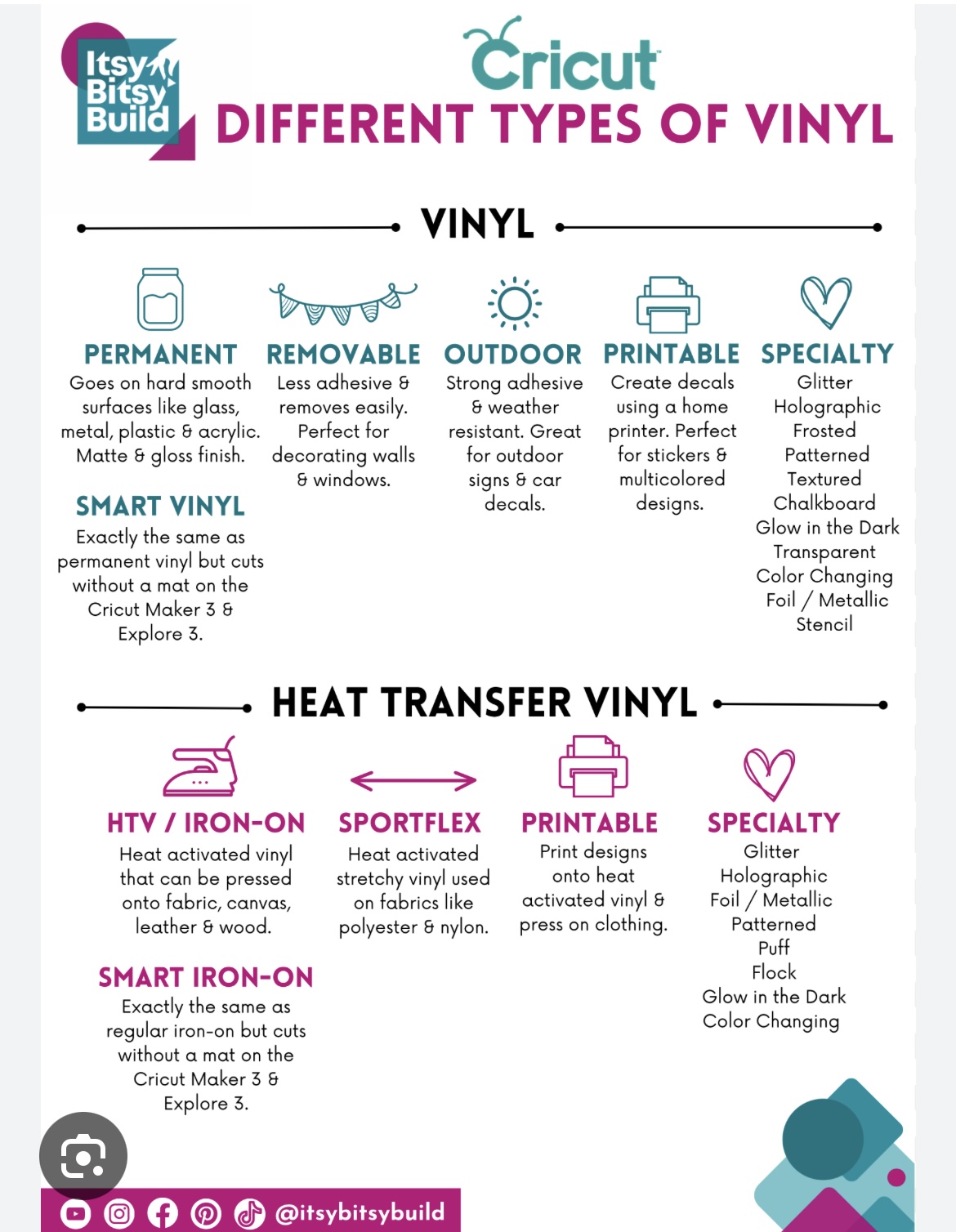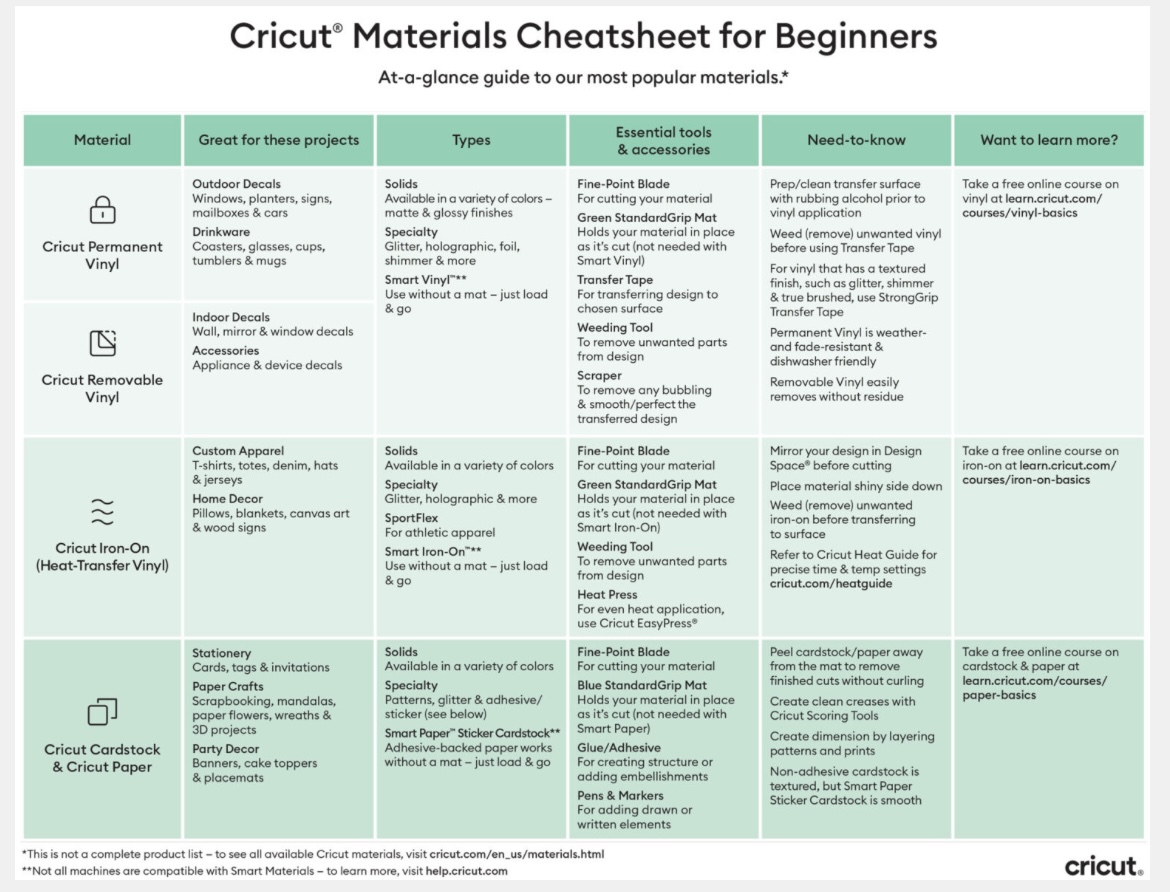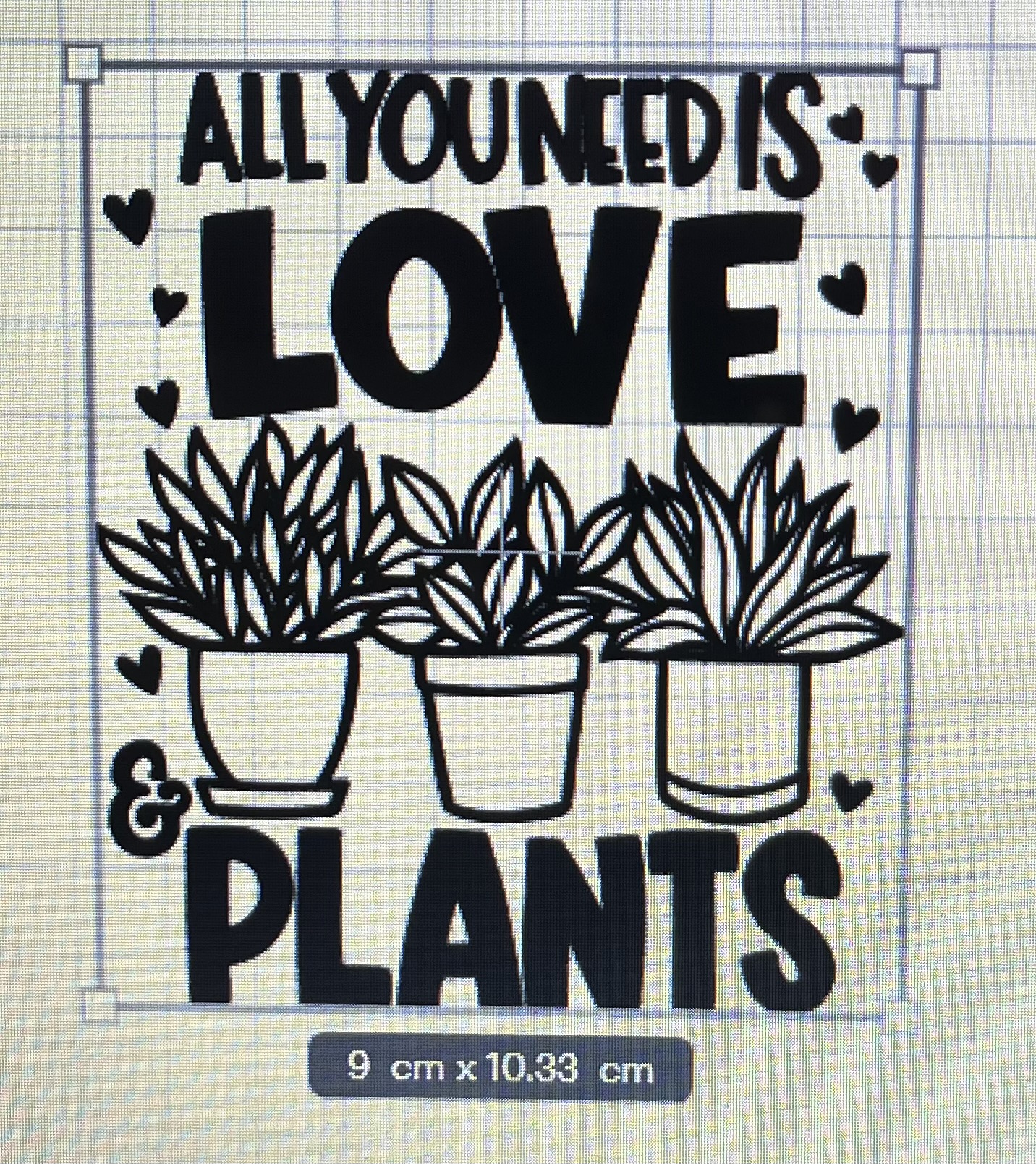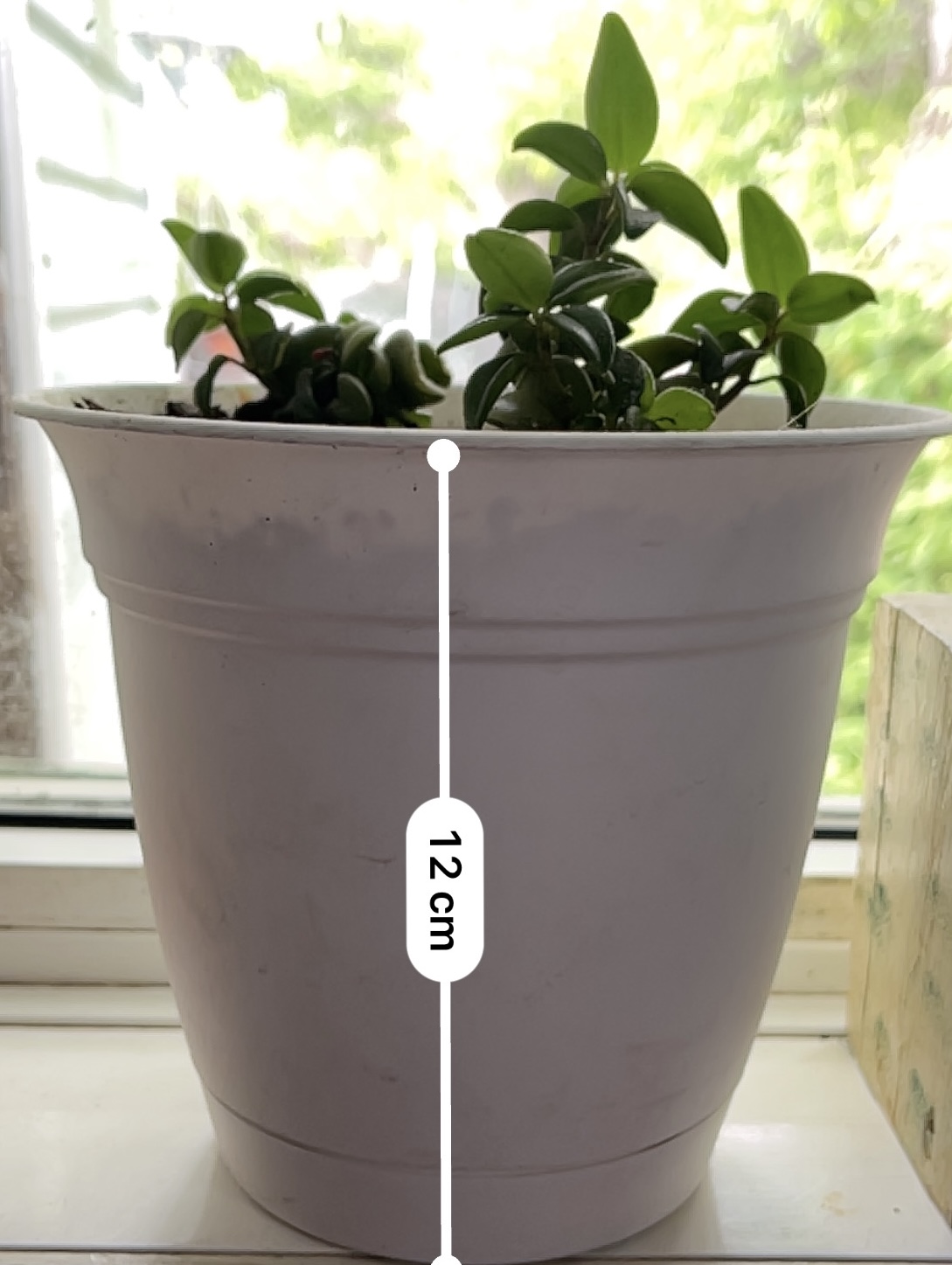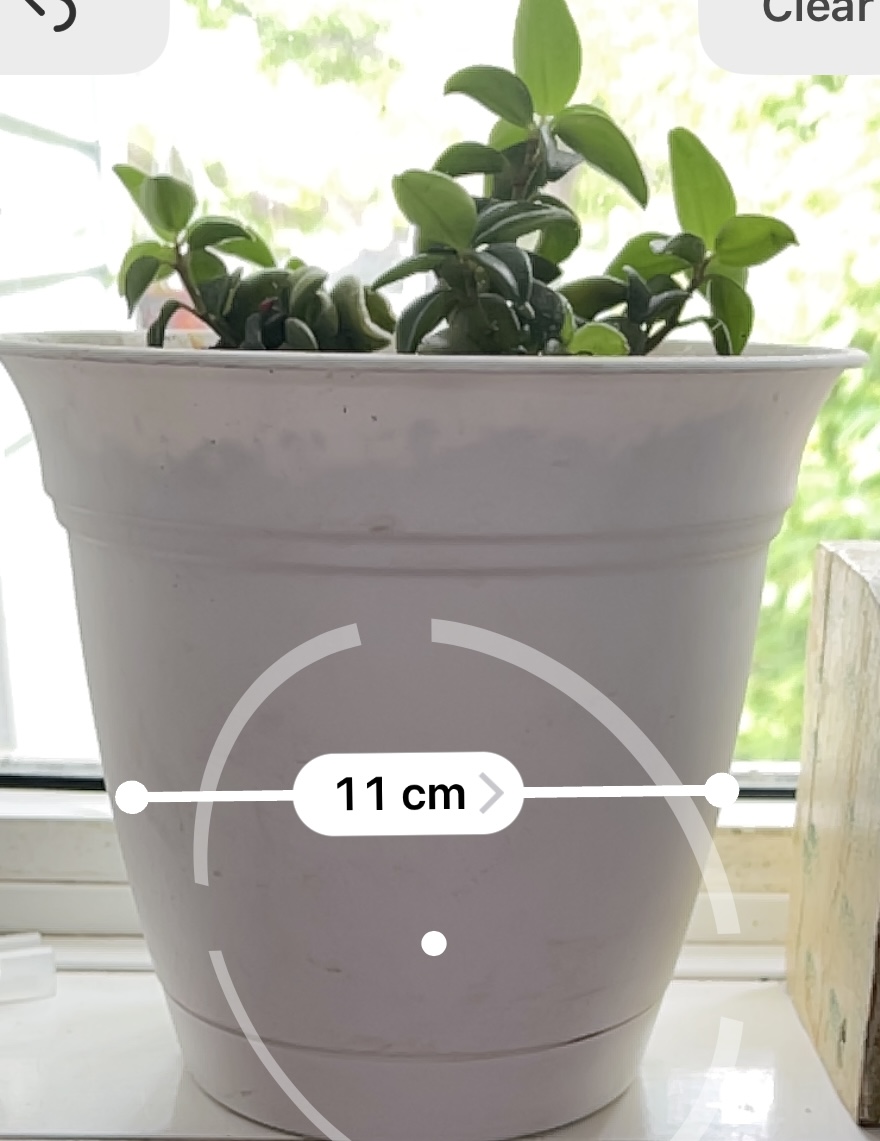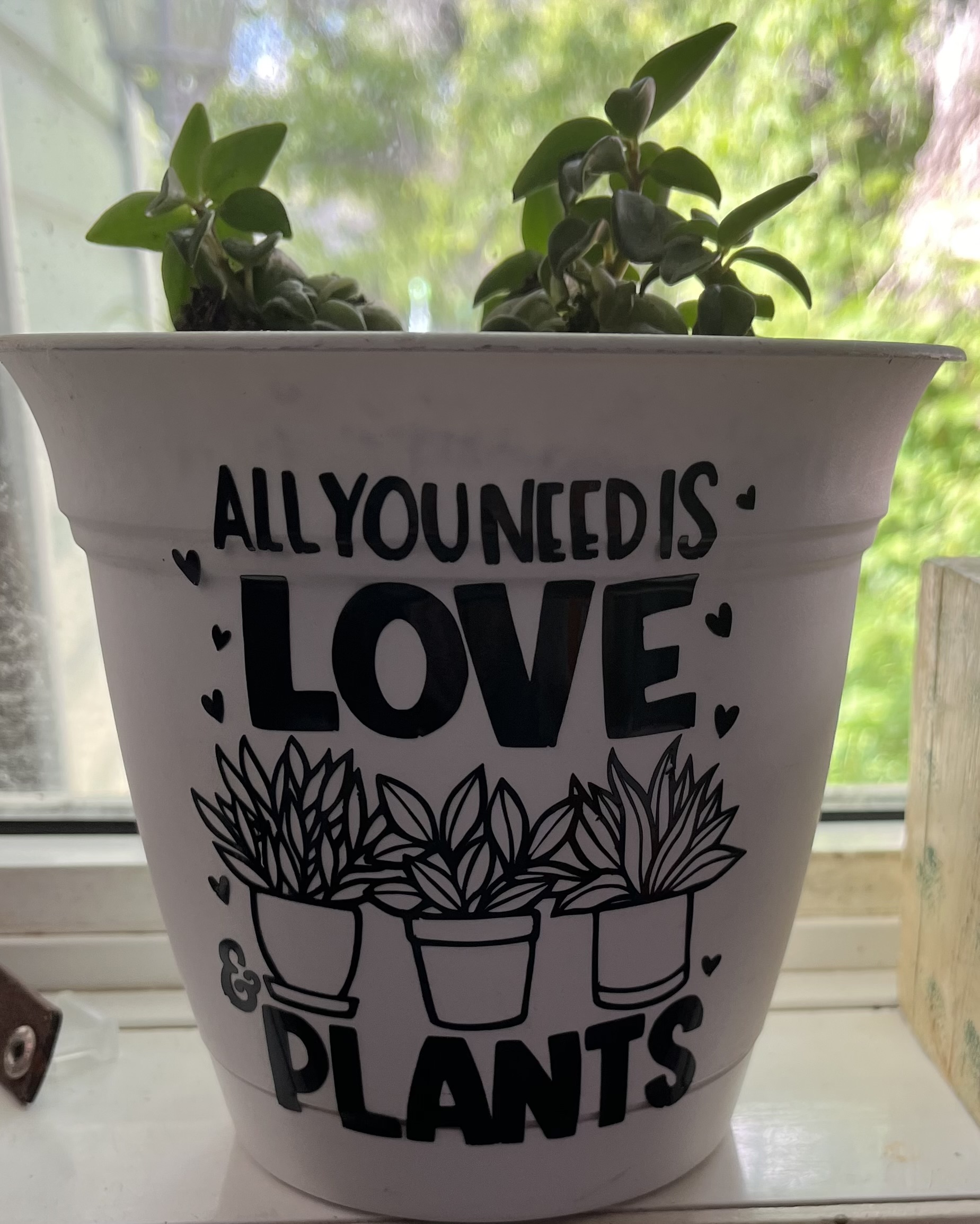While this learning project has concluded, the truth is that my education continues, with many more projects to delve into. This feels like the start to an incredible artistic journey. I appreciate the opportunity to engage in a learning project of my choice. If not for this class, my Cricut machine would still be unused in its box. I’m excited that I’ve finally started using it and been able to tap into my creative potential. As most of my free time is spent making memories with my children, I often feel like there is not enough time in a day to do something for myself. Hence why the machine remained boxed up. But now that the initial setup and learning phase is complete and I have a fundamental grasp of its functions, I’m ready to dedicate time to new creative endeavors. This is something that I can also include my children with and together we can create projects.
Below is a summary of my learning journey, during which I explored various online formats that provided inspiration and useful tips for navigating this experience.
Learning Project Recap
Post 1–Crafting With The Cricut Machine: Introduction To My Learning Project
I have eyed the machines for a long time but never took the plunge to buy one…until last year when I finally purchased one, the Cricut Explore Air 2. Not knowing how to use it, I placed it to the side and said, “I will need to find time to explore it and figure out how to work it”. Well, there is no better time than now to finally crack open the box and explore what I can create through this learning project.

Online Sources
Post 2- Understanding The Cricut Machine
The initial phase of this learning endeavor involves unboxing the Cricut Explore Air 2 machine and acquainting oneself with its various components. This blog post captures my initial experience with the Cricut, where I navigated through the setup, mastered the use of the machine, and executed a cardstock paper cutout.

Online Sources
- Unbox a Cricut Explore Air 2 (youtube.com)
- Cricut Shop: Your One-Stop Destination for Cricut Cutting Machines, Heat Presses, Materials & More
- Cricut Design Space
- How to Fix Your Cricut Explore Air 2 in Minutes with a Simple Reset | ClipArtHive
Post 3- All You Need Is Love & Plants
In this weeks post, I opted for the 30-day free trial of Cricut Access. As I explored the vast image library on Cricut Access, a particular design caught my eye—a decal for a plant pot! In this project, I had the opportunity to work with vinyl, including weeding, applying transfer tape, and using a scraper tool to eliminate air bubbles.
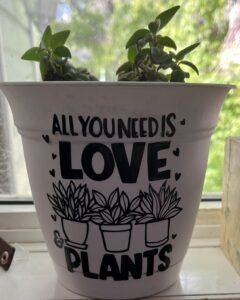
Online Sources
- Cricut Design Space
- Join Cricut Access | Cricut Shop
- Measure on the App Store (apple.com)
- How to Make Custom Plant Pots for Mom with Your Cricut Machine! (youtube.com)
- Capcut- copy 9C4D0C2D C56A 4DE8 8315 4710BC63706F (youtube.com)
- Copilot (bing.com)
Post 4– How Many Cricut Vinyl Products Are There?
According to the cricut website, there are 213 results for vinyl materials! It seemed I would need to conduct some additional research to understand the differences. This post uncovers what I have learned about the various vinyl products with a realization that purchasing vinyl off of Amazon.ca is the cheaper option. Keep an eye out for my upcoming post where I’ll delve into making my first shirt with the vinyl I have ordered this week.
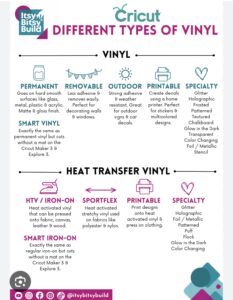
Online Sources
- YouTube and TikTok tutorials
- Price comparing between Walmart and Amazon.ca
- Cricut Vinyl Types Explained: Which Vinyl Should You Use? (semiglossdesign.com)
- Cricut materials cheatsheet for beginners – Cricut
Post 5– A T-Shirt for Father’s Day
The HTV vinyl ordered last week has arrived, and now I needed to decide on a project to create with it. With Father’s Day coming up, I decided to create a t-shirt for my spouse as a gift. With this project, I learned a new step by using a heat press to fasten the design onto a t-shirt. I also discovered that when using a heat press, the time and temperature differ for each project depending on the type of material you are using. Creating my first t-shirt with a Cricut machine, HTV vinyl, and a heat press was a journey filled with numerous learning experiences.

Online Sources
- Cricut Design Space
- How To Use Heat Transfer Vinyl With A Cricut Machine: A Step By Step Guide – Practically Functional
- How to Use a Heat Press (CO-Z 5 in 1) (youtube.com)
- Cricut Heat Guide
- Guide to Cricut Mats: Different Types and Sizes – Sarah Maker
Post 6– Say What? I Can Make Canvas Signs Using a Cricut!
After stumbling across a video for a canvas sign, I knew I wanted this to be my next project. Within this project I learned how to use Canva for creating images that could later be transferred to Cricut Desgin Space. This was a valuable part of this experience, and the step-by-step instructions from ChatGPT was beneficial as well. This project again sent me down many avenues where I had to do some online research to uncover and troubleshoot some challenges along the way. This project, along with the previous ones, proved to be a valuable learning experience.
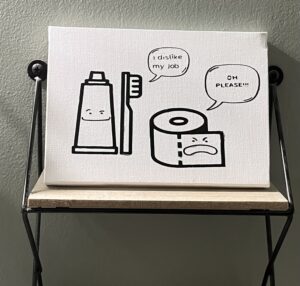
Online Sources
- How To Press HTV on a canvas – Cricut projects (youtube.com)
- ChatGPT
- Home – Canva
- How To Flatten Images In Canva – They’ll Look Great! (youtube.com)
- Keep Your Design in the Same Spot in Cricut Design Space| Attach for Beginners! (youtube.com)
Final Thoughts
Some key takeaways from this project is that I realized how important it is to take time to do something you enjoy. This article provides insight into the benefits of prioritizing time for the things you love. Why You Need to Do Something You Love Every Single Day – Day Designer I had so much joy and fullfillment from this learning journey that it left me feeling inspired to make the time to be creative. I will no longer say I dont have time for things as it is up to me to ‘make’ time for them.
One regret that I do have is that I did not unbox this machine when I first got it. My lack of knowledge on how to use it left me feeling intimidated, which in turn hindered my ability to utilize it. However, what I did not realize at that time, is how easy it was to access the help I would need through online platforms. During this journey, I encountered numerous challenges that required additional research to troubleshoot the problem or situation. Fortunately, I could readily find solutions by utilizing online sources like YouTube, ChatGPT, Copilot, and various blogs. This class has taught me the value in having connections to the online world. I find comfort in knowing that I will always have the answers at my fingertips if I run into any future project difficulties.