When I first started this class, I saw technology as a way to have fun, but now I see technology as an extension of my educational beliefs. Technology is an essential tool that has become a part of the learning process, allowing the differentiation and creating new opportunities for students and teachers. Good technology integration in the classroom is not about using a fanciest tool, it is about being aware of the range of options and picking the right strategy. As a future educator, I believe that technological experience in the classroom must serve a purpose. This can be accomplished by working through the SAMR model as a way of identifying the functionality of the new piece of technology. Also, before implementing a new tech tool, teachers need to understand their students learning styles and their access to technology.
SAMR model is based on using technology with a purpose in order to enhance learning experiences. SAMR stands for Substitution, Augmentation, Modification, and Redefinition. Here is a quick summary of each stage of the SAMR model:
- Substitution is a simplest stage, where the educational technology acts as a direct substitute and is used to replace the traditional practices. For example, replacing paper-based lectures or worksheets with digital versions.
- Augmentation is a stage where the technology piece involves adding functional improvement to the learning process, not just for the convenience purposes. For example, a teacher’s guide is complemented by a video that explains a particularly difficult concept.
- Modification involves the technology tool used to go beyond the traditional classroom. For instance, students can work together on a shared document in real-time.
- Redefinition is the most advanced stage of the SMAR model, where technology opens up completely new learning opportunities.

Photo by Oleksandr on Adobe Stock
For this blog post, I would like to take the time to provide an app review of Canva and highlight where it can be placed in the SAMR model. Canva is an online graphic platform that has become increasingly popular in schools as a tool for creating visually appealing and professionally-looking materials, encouraging creativity, and enhancing collaboration. One of the main benefits that teachers and students can access this platform for free.
Using Canva’s video editor and creator is quite straightforward. I found this YouTube video on how to create videos with music and animation in Canva. It is very helpful and easy to follow. Here’s a guide on how to get started:
- Create an Account: If you haven’t already, sign up for a Canva account. You can use your Google or Facebook account to sign up, or create a new account with your email address.
- Access Video Editor: Once you’re logged in, navigate to the Canva homepage. You should see an option to create a new design on the right hand side . Click on it and select the “video” option.
- Choose a Template or Start from Scratch: Canva offers a variety of templates for different types of videos like presentations, social media posts, ads, etc. You can choose a template that fits your needs or start with a blank canvas.
- Customize Your Video: After selecting a template or starting from scratch, you can customize your video by adding text, images, videos, and other elements. Canva provides a library of millions of images, videos, graphics, and fonts to choose from. You can also upload your own media, videos, and audio.
- Edit and Arrange: You can edit your video by clicking on the “scissor” icon on the tool bar above the editor. Drag any of the sliders on the ends of the highlighted part of the video to shorten or lengthen it. Click on “Done” to save the changes. You can drag and drop elements to reorder them and adjust the duration of each element.
- Add Effects and Transitions: Canva offers various effects and transitions to enhance your video. You can add animations, filters, music, and more to make your video more engaging.
- Preview and Finalize: Once you’re satisfied with your video, preview it to make sure everything looks good. You can then finalize your video by clicking on the “Download” or “Publish” button, depending on your needs. Canva offers options to download your video in various formats or share it directly to social media platforms.
- Save Your Work: Don’t forget to save your work periodically to avoid losing any changes.
Take some time to explore all its features and get comfortable with the platform. Hope you have fun creating your videos! Using a Screencastify extension in Chrome and Canva, I made this quick video tutorial that summarizes the steps above:
When applying this to the SAMR model, I would say that it falls under the Modification category, allowing for significant task redesign. Students can work on a shared document together and create a video in real-time. This would assist in completing tasks online and changing the core structure of the assignment.
Also, this tool ties directly into my learning project post this week where I used the Canva Video Creator & Editor to show my progress in my second week of learning the Spanish language.
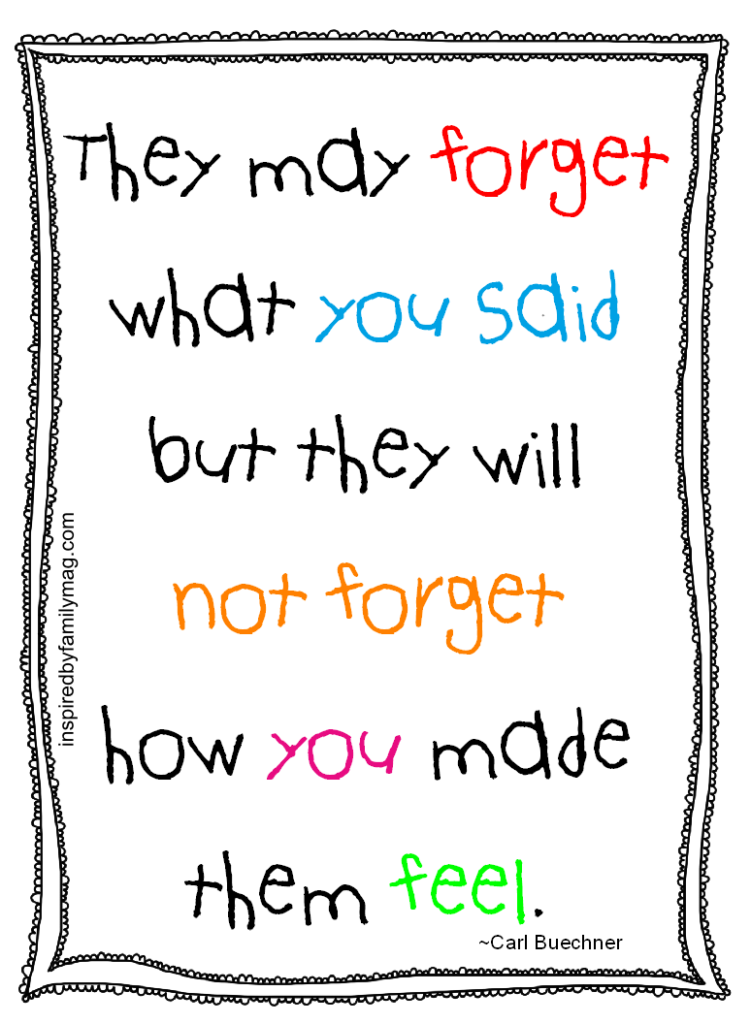
Hey Mariia!!
I love Canva, it is so much fun to use and create with, I have never made a video using the program though. I think that it is very cool that you are looking into video creation, and thank you for the link to the youtube tutorial!
Hi Sarah, of course!! It’s so much fun and I love that Canva offers so many templates to chose from. It makes everything so much easier! Give it a try and I hope the video tutorial helps 🙂 Thanks again for checking out my post!