Let’s talk about Canva’s video design feature! If you haven’t already explored this gem, you’re in for a treat. Whether you’re like me a beginning newbie to video editing or someone who loves creating, Canva makes it super easy and fun to whip up some eye-catching videos—all from your phone, tablet or PC!
Why Canva’s Mobile Video Tool Rocks
First off, I have to say, the Canva app is like having a mini creative studio in your back pocket. It’s packed with templates, and lets you design right on your phone, tablet or PC. Not only can you work with video clips, but you can also add music, text, animations, photos and fun elements like images, stickers and GIFs.
So, for this week’s learning journey, I decided to include a creation from Canva to bring some more life and creativity into my project. My original plan was to create a short advertisement promoting just how amazing canning/preserving really is and all the perks. As I got playing around with the many templates, designs, graphics and music within Canva, I ended up creating a short introduction cartoon video clip (with my own animations) for this week’s project. Click here to see my pickle video.
Now, let’s break it down!
How to Create a Video in Canva (It’s Seriously Easy)
Step 1: Choose a Template or Start Fresh
Once you open the Canva app, go to the home page and select the type of project you want to make. For the purpose of this post, I chose video. Here, you’ll see a bunch of templates for various types of videos, from Instagram stories to full-on presentations. Scroll through until you find a design you love (or if you’re feeling bold, go completely from scratch). *See images below
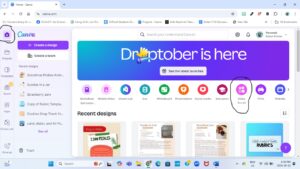
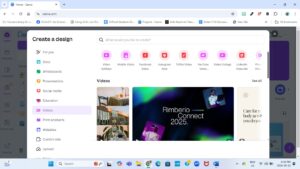
Step 2: Upload Your Content
Need to add your own videos or images? Easy. Just upload them directly from your phone’s gallery. Canva also has a treasure trove of stock photos, videos, and graphics if you don’t have your own footage ready. There is even an option to video tape yourself or add voice over to any video you create. (Tip: the free library is decent, but if you’re into super polished or unique stock images, consider Canva Pro, which is twenty dollars, Canadian, a month. If you are an educator all it takes, is you filling out a form of proof, and Canva pro will be yours for the whopping price of NOTHING) *See images below
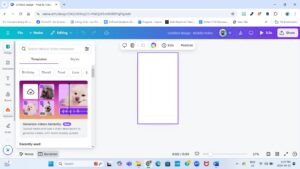
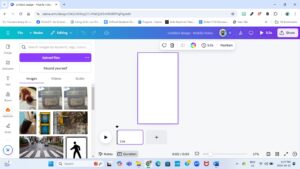
Step 3: Customize Away!
This is where the fun begins. Tap into any element of the template to edit it. Want to swap the text or change the font style? Done. Feeling like adding a bit of pizzazz with animated text or transitions? Just click the element, and Canva will offer you a bunch of pre-set animations. You can adjust the timing of the video, trim clips, add clips, and even layer different elements. For the animated components for my video, I used an array of transitions, and my own custom-made animations for each element. *See images below
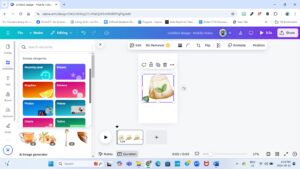
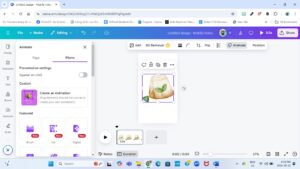
Step 4: Add Music and Voiceovers
Good videos need sound, right? Canva allows you to add music from their library or upload your own. You can also record voiceovers directly in the app. This is super handy if you want to personalize your video or narrate for a presentation or explainer video. For my video, I just chose music that was already in the library. *See images below
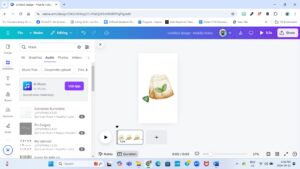
Step 5: Copy and Share
When you’re all set, hit share, copy link and boom! Your video is ready to be shared on social media, in emails, or wherever you need it. Canva also lets you share directly to platforms like Instagram and Facebook from within the app. One perk I especially like is that if you are doing a group project, you have the option to set the shared link to edit. This makes it so anyone with the link can go in and work on the project or make edits as necessary.
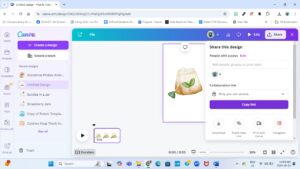
Pro Tip: If you’re sharing on multiple platforms, use Canva’s “resize” feature to adjust your video dimensions quickly for each platform’s requirements. No more worrying about whether your horizontal video will look awkward on Instagram’s vertical feed!
How I Would Use This Tool in the Classroom
As someone who is passionate about creativity and learning, I immediately saw the potential of Canva’s design tools in an educational setting. Videos are a fantastic way to engage students of all ages and learning styles. Plus, Canva’s user-friendly interface means students can easily create their own content as part of assignments or projects. Now, let’s talk about how this tool could be used at various levels of the SAMR model:
Substitution:
At the most basic level, Canva can replace traditional presentation tools like PowerPoint. Instead of students creating a standard slide deck, they can use Canva’s video feature to make simple, dynamic video presentations. This is a great entry point for teachers and students who are just beginning to explore digital tools in the classroom.
Augmentation:
Going beyond simple substitution, Canva offers enhancements like animations, stock images, and music, which elevate the video creation process. For instance, students can augment a traditional book report by creating a video or slide show summarizing the book’s themes, complete with music, animated visuals and hyperlinks. These additional elements help make learning more engaging and interesting and could possibly take less time creating and more time spent on learning.
Modification:
Things start to get exciting at this level! Using Canva, students could create a video documentary on a historical events or current social issues (for those social justice warriors), combining interviews, images, and video footage they’ve sourced or created. This shifts the task from a basic presentation to a multi-layered project that requires students to critically think about how they structure and present information. Teachers can also modify their instruction by creating interactive lesson videos with embedded questions or prompts for students. Need help gaining students attention? Its simple enough to create a short video to “hook” your students in for an engaging lesson.
Redefinition:
At the highest level of SAMR, Canva enables learning experiences that were previously unimaginable. Students could collaborate across classrooms, creating a video series on global issues, with each student taking a different region or perspective. By using Canva’s mobile design tool, they can easily work on their sections anytime, anywhere. Teachers can guide this process and even offer feedback directly in the app, redefining the way assignments are given and assessed.
Ideas for Using Canva Projects in the Classroom:
Start with Templates: Especially for students who are new to video design, templates help streamline the process. Canva’s library has tons of options designed for educational purposes. Because Canva is directed towards educators, Canva Pro is offered free to teachers. I think this is a great feature and offers opportunities for Canva and all it’s amazing material to be used in the classroom by students.
Create a Storyboard: Before jumping into Canva, have students map out their video on paper. This helps them visualize the flow and ensures they know what content they need to gather.
Assign Group Projects: Canva makes it easy for multiple people to work on the same design even when they are not together. Assign students roles (like video editor, voiceover narrator, or content gatherer) and have them collaborate to create a polished project.
Encourage Creativity, Not Perfection: Remind students that the goal isn’t to create a cinematic masterpiece but to express their ideas creatively. Canva’s features can help them focus more on content than technical details. There are so many great examples on Canva to help them get their ideas flowing.
Final Thoughts
Whether you’re a teacher, student, or just someone looking to spice up your video-making skills, Canva’s mobile video design tool is an absolute win. It’s simple, versatile, and perfect for everything from creating professional presentations to engaging educational content. So next time you find yourself with a few spare minutes, why not try designing your next masterpiece on Canva! You might be surprised at how much fun you’ll have along the way!
Robin, I really loved the pickle video you created! I use Canva and I really didn’t know you could do this! After following your journey I am really craving pickles haha!
Hey Robin,
Great post! Not going to lie, but I kind of wish I used Canva to create my video now lol! You did such a good job with this. I also love all the details you put in about how you created this masterpiece. I love the little animations in it, adds some character.
Did you find it took you a long time to create this animated video?
Also hope the pickles turned out amazing!!