This week I was visually introduced to the powers of Canva by a classmate. Although this tool had stood out to me in our lecture, I forgot to take the time to explore it further afterwards. My classmate’s use for their learning project was a powerful reminder to check it out. Immediately, I fell in love with the aesthetic options the program included. I began expressing my newfound love to a couple of my friends and they resonated the sentiment.
Initially, I spent some time browsing through the free templates and tools. Let me tell you, there are sooo many options. Even without paying for the pro version, one can create beautiful and informative digital learning opportunities. Personally, I chose to pay for the monthly subscription as I found more of the pro templates and tools to be more of my aesthetic style.
The process of creating a Canva is fairly simple. However, it is important to not that it can be rather time consuming depending on the amount of attention one pays to details. You can learn more about what Canva has to offer below.
Home Page When you open the app, this is the home screen you are greeted with. From here you can navigate through the different tools and resources that Canva offers.
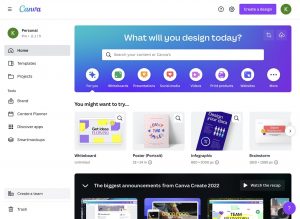
Projects Under this tab, one is able to access the projects they are currently working on. In the screenshot you can see both of the terrarium Canvas I shared this week, as well as a resume template and a colouring book I am working on.
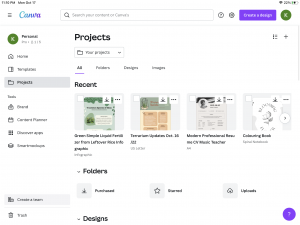
Content Calendar The content calendar is a tool Canva provides to its users. One can schedule events or social media posts. Although I haven’t spent much time using this feature, Canva has a great YouTube video explaining why and how to use the content calendar.
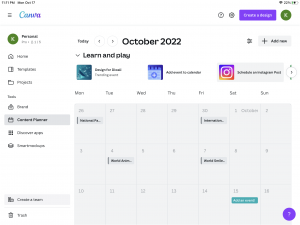
Templates There are thousands of different templates one can browse through. Templates are categorized into themes such as business, social media, video, marketing, custom prints, cards & invitations, and education. Individual themes are then broken down further into sub themes. This is a great feature as it allows you to find the perfect template for your project.
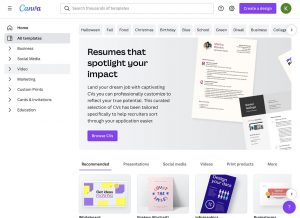
Education Templates There are numerous templates that are related to the theme of education. Sub themes include education presentation, educational video, education infographic, classroom poster, worksheet, flashcard, storyboard, comic strip, group work, classroom newsletter, and school newsletter templates. I find the education template category to be of the most use and value to teachers; however, it is important to note that other template styles can be adapted for classroom use.
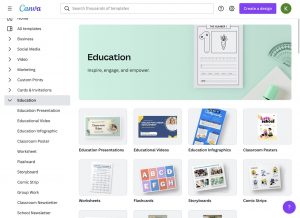
Working on a Template Once you have chose which template you would like to use, you will be taken into the project editor. From here you can access several tools to customize and create your project. Continue reading to explore each of these features in further depth.
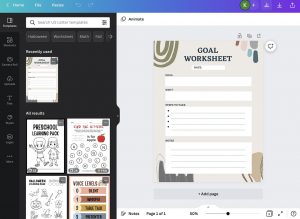
Elements Elements is by far my favourite editing feature Canva has to offer. Here one is able to shift their focus to the aesthetics of their presentation. There is a search feature that can be used with keywords to find specific elements. Additionally, one can click on a specific element and then related elements of a similar style or aesthetic will be suggested.
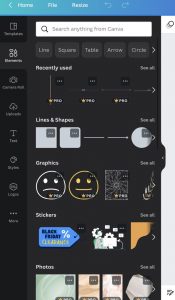
Camera Roll This allows users to upload an image directly taken from their camera. Furthermore, one is able to access images and videos taken previously. To use this feature, one must allow Canva to access your Camera and Photo Album.
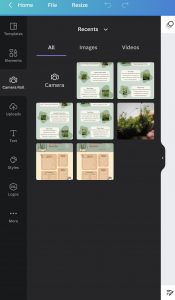
Uploads The uploads section allows one to do just that - upload their own images, videos, and/or audios to Canva. In the picture below, you can see all of the moss screenshots that I uploaded for my second Canva project.
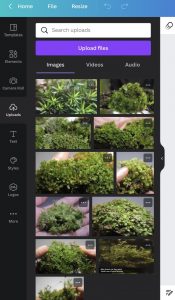
Text The text tool allows one to not only add various text features to their Canva, it also allows them to customize the way the text is visually presented. This is definitely a fun tool to play around with if one has the time to.
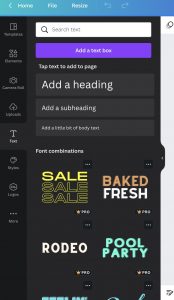
Styles The styles feature allows users to customize the colour palette, font sets, combinations, and other related aesthetic aspects within their presentation.
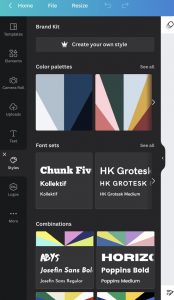
Logos If there is a particular logo you would like to include in your presentation, this feature allows you to upload it. This may be useful when wanting to include the school logo in a presentation or project.
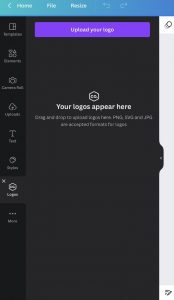
More Feautre
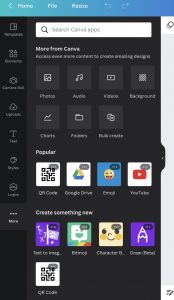
Other Features One can further customize their presentation with the various tools outside of the features described above. On the side of the screen where the template in progress appears one can identify various tools. Here one is able to lock and unlock elements on the template, adjust their transparency, size, colour and font. Furthermore, one is also able to add presenter notes and export their project from this screen. These features definitely take a bit of time to get to know while one learns what editing tools are associated with the specific features explored earlier.
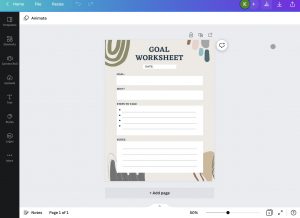
In conclusion, Canva has become a key technological tool for me moving forward both personally and professionally. I love that it combines various presentation formats on a single program while providing numerous tools to customize and make the presentation completely your own. In a way, this tool can be used to replace programs such as PowerPoint and Word as it includes creative options to use similar features within the Canva app.
