Tech-KNIT-cle
The task for this week was to get over the metaphorical hill of the absolute struggle that was last week. My knitting project this week did see some successes, however, looking at it currently, I would describe it as being mangled a bit by a raccoon. During the first week of my journey, I did state that I understood that 1. this was going to take time to master, 2. my knitting was not going to look pretty and perfect while just starting out. Currently, I’m living by the statement “just keep swimming” but morphed into “just keep knitting”.
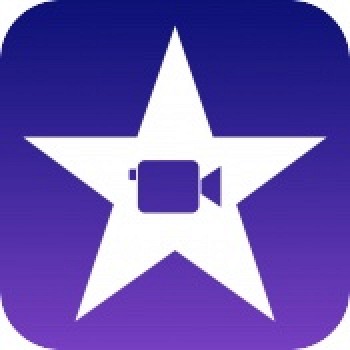 My task for this week was to use a tool or an app I hadn’t used before in order to document my progress. The app I chose to use was iMovie. Back in the day, I remember kids in school using this as a tool to create all kinds of edits and little movies, but I was never one of them. Honestly, I didn’t choose this app based on reviews. Rather I chose it based on convenience as it was already downloaded on my iPhone. When I first opened the app,
My task for this week was to use a tool or an app I hadn’t used before in order to document my progress. The app I chose to use was iMovie. Back in the day, I remember kids in school using this as a tool to create all kinds of edits and little movies, but I was never one of them. Honestly, I didn’t choose this app based on reviews. Rather I chose it based on convenience as it was already downloaded on my iPhone. When I first opened the app,
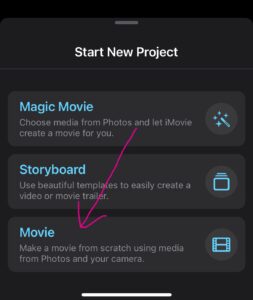
I was greeted with a few different options regarding what kind of project I wanted to create. Handily enough, each option was accompanied by a description of what was provided. I chose the “movie” option. I didn’t play around with the other two options but that may be something to check out in the future for another project. On the photo I have provided, I drew an arrow pointing to the specific option I chose to create my video.
The second step included choosing the video from my iPhone camera roll. In my photos app, I had already adjusted the video to fit my needs as it was quite long. I wanted to provide my viewers with enough footage so they had a better idea of what I was creating, and how I was doing it, but not too long that they became uninterested.
Step 3 consisted of adding a voice recording to my video. This was super simple and started with clicking the + button on the middle/center portion of the screen. A whole page of options came up, but I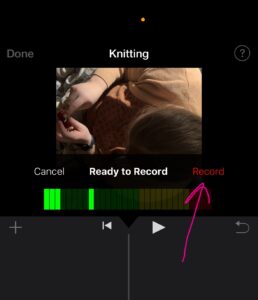 selected “voiceover”. With the voiceover function, it allowed you to choose where in the video you wanted the voiceover to begin. I chose the start. Once you were ready, you clicked the record button. There were a few different things that I really appreciated about the voiceover function. The first, and most notable was the 3-second countdown to the start of the recording. I feel like if that was not offered, the timing would potentially be off, such as the first word of the recording being cut off. This is something I have noticed with other programs. I also want to note that it does give a visual countdown, as well as an audible countdown with beeps, which would be extremely helpful for individuals with exceptionalities attempting to use this program to edit and create their videos. The second thing I liked about the voice-over function was the menu of options it provided after you were finished with your recording. When you were finished speaking, you clicked the red “stop” button. This pulled up the menu with the options cancel, retake, review, and accept. I used all 4 of these functions when recording my voiceover
selected “voiceover”. With the voiceover function, it allowed you to choose where in the video you wanted the voiceover to begin. I chose the start. Once you were ready, you clicked the record button. There were a few different things that I really appreciated about the voiceover function. The first, and most notable was the 3-second countdown to the start of the recording. I feel like if that was not offered, the timing would potentially be off, such as the first word of the recording being cut off. This is something I have noticed with other programs. I also want to note that it does give a visual countdown, as well as an audible countdown with beeps, which would be extremely helpful for individuals with exceptionalities attempting to use this program to edit and create their videos. The second thing I liked about the voice-over function was the menu of options it provided after you were finished with your recording. When you were finished speaking, you clicked the red “stop” button. This pulled up the menu with the options cancel, retake, review, and accept. I used all 4 of these functions when recording my voiceover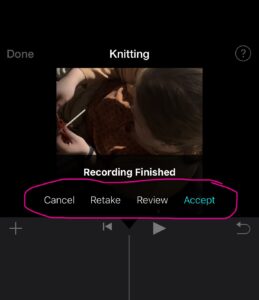 . The “cancel” button deleted the voiceover you had just created, the “retake” button allowed you to retake the voiceover if you were unhappy with the voiceover you had created, “review” allowed you to listen to the recording, and “accept” applied the recording to the video.
. The “cancel” button deleted the voiceover you had just created, the “retake” button allowed you to retake the voiceover if you were unhappy with the voiceover you had created, “review” allowed you to listen to the recording, and “accept” applied the recording to the video.
Step 4, included the easiest part of creating my video, which was clicking the “done” button in the top left corner of my screen. This saved the video to the app itself where I could come back in and edit if needed, delete, or share the video with others.
As a whole, This is an app I would highly recommend to another individual looking for a simple and easy way to add a voiceover to a video. Though I just utilized the voiceover function, there were other options the app did provide that also may entice a user. Again, I appreciated the simplicity and that it was not cluttered with options and functions. Definitely something to recommend to those who aren’t very technologically savvy or inclined.
Here I have included the video with the the voiceover I created in this app. Hot tip for the knitters out there, a shelf above your couch works for a lovely perch for your phone to take a video of yourself knitting!
One thought on “Tech-KNIT-cle”
First off, great title! It’s fantastic to see your determination and perseverance with your knitting project! Your choice to use iMovie to document your progress is absolutely wonderful, and your detailed explanation of how you used the app is incredibly insightful. It’s clear that you found the app to be user-friendly and effective, especially with the voiceover function. Your consideration of how this app could benefit individuals with exceptionalities is very thoughtful. The video you’ve shared alongside your experience is a delightful way to showcase your progress and provide tips to fellow knitters. Keep up the amazing work, and I can’t wait to see more of your knitting journey! Thank you for sharing your uplifting and insightful experience with iMovie.