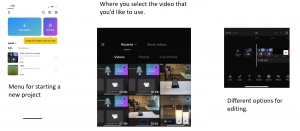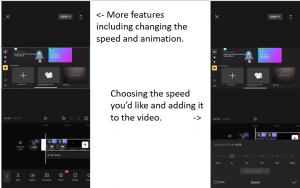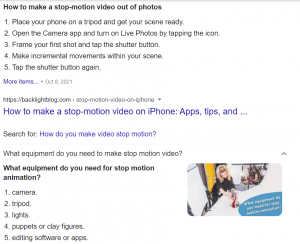This week I challenged myself to do a deeper dive into adding faces to LEGO faces with the Stop Motion Studio app. This process proved to be a lot more time consuming than I anticipated. After taking to initial pictures of the frames that I wanted, I needed to copy and paste those images to ensure that I was using the same frames and only editing the faces on the LEGO figures.
Going through the different facial feature options was a lot as well as making the slight changes to the frames like changes the faces, moving the faces, and rotating them was very time consuming and a lot of work. While I was doing this, I was also adding sounds and assuring that the sounds were lining up with the frames and images. It may not sound like I did much and this is a shorter update than I’ve had in the past but most of my time was simply spent making tiny changes and copying and pasting frames to make the changes.
Below I have added some examples of what the app looks like while I’m editing and making these changes.
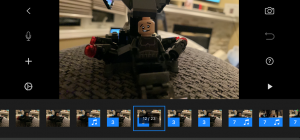
An example of the multiple frames and the added edits to add audio and pause frames to ensure the sound/voice effects line up with the images.
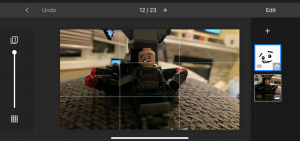
This is the look of the page when you add a face to your frame
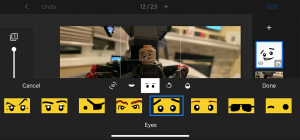
These are different eye options. Only a few among many more once you start scrolling.
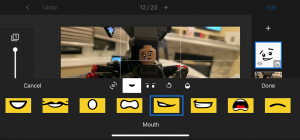
Different mouth features, similar to the eye features.
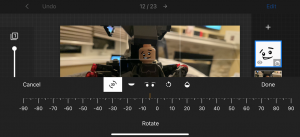
This is where you can rotate the faces on your image. This is often used to make a character appear as if they are facing a different direction other than straight at the camera.
Here is a short video that I made this week which uses different features such as the faces being added to the frames and voice over effects for the speaking parts. Please excuse my TERRIBLE voice acting… Enjoy! Faces of Motion.

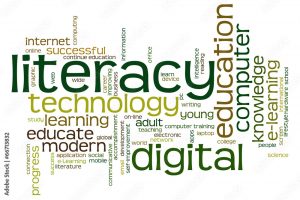
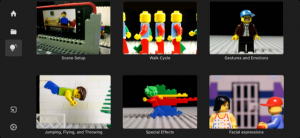 These video are super helpful as they walk you through exactly where to go on the app to add which effects. I am learning that there is so much time and effort that goes into the short video clips. I’m excited but also a little bit nervous when it comes to starting my final project.
These video are super helpful as they walk you through exactly where to go on the app to add which effects. I am learning that there is so much time and effort that goes into the short video clips. I’m excited but also a little bit nervous when it comes to starting my final project.
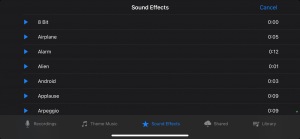 At the end of my video, I found a clip for a crowd cheering so I could emphasize the end of the of the wedding. In the screenshot that I took you can also see some of the other options for sounds.
At the end of my video, I found a clip for a crowd cheering so I could emphasize the end of the of the wedding. In the screenshot that I took you can also see some of the other options for sounds.